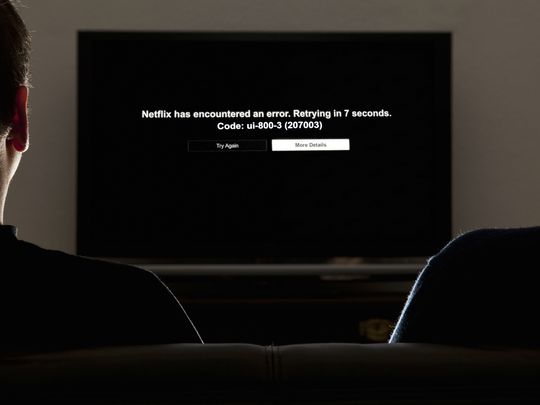
Revive Your Typing Experience - Comprehensive Method to Reinitialize Your Keyboard

How to Fix the Missing Device Warning in ICU Software - Expert Solutions

You must be vexing when you bought a Corsair Gaming keyboard but were welcomed with a “NO DEVICE DETECTED. PLEASE CONNECT A DEVICE “. You are unable to customize the profiles and LEDs on the keyboard due to the device tabs both being greyed out and unclickable which was a big selling point. Don’t worry, you’re not alone. And here’s methods that can help you fix this issue.
Disclaimer: This post includes affiliate links
If you click on a link and make a purchase, I may receive a commission at no extra cost to you.
Try these fixes
There are common fixes and more complicated ones. You don’t need to try them all but it’s recommended to try the common fixes first. If these can’t help, try other fixes one by one to find the one that works for you.
Common fixes
- Use another USB port.
- Reinstalling Corsair Utility Engine does not help, try to quit the software and rerun it.
- Disconnected the keyboard and held theESC key while plugging back in.
- Press theWindows key + F1 on the keyboard at the same time to do a hard reboot.
- OpenTask Manager by pressingCtrl + Shift + Esc together. ChooseCorsairHID.exe and clickEnd task , then restart Corsair Utility Engine.
- In the back of the keyboard, there’s the BIOS button. You can switch it to a different number for a try. You may see it suddenly detects the keyboard.

If none of these work, you can move to the next method.
Method 1: Redownload the firmware files
For this method, you have to uninstall the software first. Because we want to make sure your computer won’t interfere with corrupted install files.
- Download the latest iCUE software.
- Connect keyboard.
- Install iCUE.
- Right-click iCUE and clickRun as Administrator .
- Download the firmware which has given by iCUE at launch.
- Install firmware.
Method 2: Disable other related devices
There’s one thing you can try is to shut down other programs which are related to Corsair and its iCUE. This may be because other third-party programs may interfere with Corsair and cause the problem.
- Disconnect the keyboard.
- PressWindows logo key + R together to open the Run box.
- Type “devmgmt.msc” and pressEnter .

- ClickView and chooseShow hidden devices .

5. ExpandKeyboard and then uninstall every hidden device below.
Open Control Panel and clickUninstall a program .

Uninstall Corsair Utility Engine.
Connect your keyboard back to PC.
Run iCUE and the keyboard should appear.
Method 3: Update your drivers
If you uninstall other applications before this issue happened, it’s possible you may uninstall USB or related drivers accidentally. The outdated or missing drivers can cause problems to your computer and it’s important to keep your drivers up-to-date for a better user experience.
There’re two ways to update your drivers: manually and automatically.
Option 1 – Manually – You’ll need some computer skills and patience to update your drivers this way, because you need to find exactly the right driver online, download it and install it step by step.
OR
Option 2 – Automatically (Recommended) – This is the quickest and easiest option. It’s all done with just a couple of mouse clicks – easy even if you’re a computer newbie.
Option 1 – Download and install the driver manually
You can download products drivers from its manufacturer official website. You have to search your model name to find the correct model and choose your specific flavor of Windows system (Window 10 64-bits or etc.) Then download the driver manually.
Option 2 – Automatically update devices drivers
If you don’t have the time, patience or computer skills to update drivers manually, you can do it automatically with Driver Easy.
Driver Easy will automatically recognize your system and find the correct drivers for it. You don’t need to know exactly what system your computer is running, you don’t need to risk downloading and installing the wrong driver, and you don’t need to worry about making a mistake when installing.
You can update your drivers automatically with either the FREE or the Pro version of Driver Easy. But with the Pro version it takes just 2 clicks (and you get full support and a 30-day money back guarantee):
- Download and install Driver Easy.
- Run Driver Easy and click Scan Now button. Driver Easy will then scan your computer and detect any problem drivers.

- Click the Update button next to the driver to automatically download and install the correct version of this driver (you can do this with Free version). Or click Update All to automatically download and install the correct version of all the drivers that are missing or out of date on your system (this requires the Pro version – you’ll be prompted to upgrade when you click Update All).

Thanks for reading. Hope this article meets your need. And you are welcome to leave comments below.
Also read:
- [New] 2024 Approved Decoding the Capabilities in Samsung's Newest Photo Software
- [New] 2024 Approved From Free Posts to Fiscal Success FB Pages Profit Playbook
- [New] 2024 Approved Top 10 Video Capture Tools for Blogging Platforms
- [New] Bite-Size Beats Characters in Soundscape for 2024
- [Updated] In 2024, Best 12 Affordable & Accessible Online Video Playing Software (PC/Tablet/Phone)
- Huion Pen Malfunction? Discover These Five Speedy Troubleshooting Steps to Get It Working Again
- Mastering the Shutdown Process on Your PC Under Win 10 Issues - FINAL ANSWERS
- New In 2024, If Youre a Looking for a Way to Quickly Convert a Video to VR, Youve Come to the Right Place because in This Article We Are Going to Take You Through 5 Best Video Converters
- Solving Your Microsoft Surface Charging Issues Even Though It’s Docked
- The Ultimate Guide to Dealing with Freezing File Explorer Issues on Windows 10
- Title: Revive Your Typing Experience - Comprehensive Method to Reinitialize Your Keyboard
- Author: Ronald
- Created at : 2025-02-23 10:42:36
- Updated at : 2025-03-01 17:07:52
- Link: https://common-error.techidaily.com/revive-your-typing-experience-comprehensive-method-to-reinitialize-your-keyboard/
- License: This work is licensed under CC BY-NC-SA 4.0.



