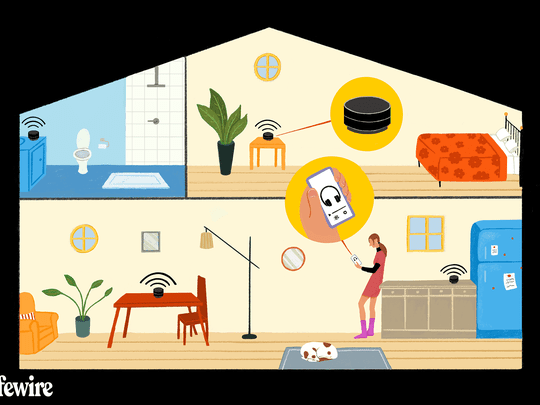
Revive Your IE: Tips for Fixing the 'Browser Has Stopped Working'

Error 0X80072EE7 in the Windows Store: Easy Fixes Unveiled
If you’re greeted with 0x80072EE7 error code when openingWindows Store , you’re not alone.
But don’t worry, it’s not hard to fix at all…
5 fixes for 0x80072EE7
All the fixes below work inWindows 10 . You may not have to try all of them; just work from top down the list until your Windows Store runs smoothly again.
- Start Windows Store service and change Windows Update startup type
- Run the DISM tool
- Update your graphics driver
- Change the DNS server address
- Register Windows Store package
Fix 1: Start Windows Store service and change Windows Update startup type
StartingWindows Store service and changeWindows Update startup type is a proven effective fix for our 0x80072ee7 in our Windows Store. To do so:
- On your keyboard, press the Windows logo key
 and R at the same time, then copy & paste services.msc into the box and press Enter .
and R at the same time, then copy & paste services.msc into the box and press Enter .
- Right-click onMicrosoft Store Install Service and clickStart .

3. Scroll down to the bottom and double-click onWindows Update .

4. SelectManual inStartup type , clickApply >OK .

5. Launch your Windows Store again and see if the problem has been solved.
Fix 2: Run the DISM tool
DISM (Deployment Image & Servicing Management ) is a tool in Windows that helps us fix Windows-corruption-caused errors. Sometimes this XXXX problem happens because of corruption and misconfigurations on our computer. If that’s the case, we’ll have to run DISM to check and fix the error.
- On your keyboard, press the Windows logo key
 and type cmd . Then right click on Command Prompt and click Run as administrator .
and type cmd . Then right click on Command Prompt and click Run as administrator .
- Type the following command and press Enter :
DISM.exe /Online /Cleanup-image /Restorehealth
Wait a while for the whole process to finish. - Type sfc /scannow and press Enter .
- Restart your computer, run Windows Store again and see if it works properly this time.
Fix 3: Update your graphics driver
A corrupt/outdated/missing/wrong graphics driver is one of the common cause of this Windows store 0x80072ee7 error code. So you might have toupdate your graphics driver to the latest to make sure things won’t go worse (like snowy screens, blue screens of death) if unattended. There’re two ways you can update your device drivers — manually or automatically:
Update your drivers manually – You can update your device drivers manually by going to the manufacturer’s website, and searching for the most recent correct driver for the exact device. Be sure to choose only drivers that are compatible with your variant of Windows system versions.
OR
Update your drivers automatically – If you don’t have the time, patience or computer skills to update your drivers manually, you can, instead, do it automatically with Driver Easy . You don’t need to know exactly what system your computer is running, you don’t need to risk downloading and installing the wrong driver, and you don’t need to worry about making a mistake when installing.
You can update your drivers automatically with either the FREE or the Pro version of Driver Easy. But with the Pro version it takes just 2 clicks (and you get full support and a 30-day money back guarantee):
- Download and install Driver Easy.
- Run Driver Easy and click the Scan Now button. Driver Easy will then scan your computer and detect any problem drivers.

- You can upgrade to the Pro version and click Update All to automatically download and install the correct version of ALL the drivers that are missing or out of date on your system.
 You can also click Update to do it for free if you like, but it’s partly manual.
You can also click Update to do it for free if you like, but it’s partly manual.
4. Restart your computer and hope everything goes off without a hitch on your computer.
If the problem still lingers on after trying Driver Easy, feel free to contact our support team at support@drivereasy.com . Be sure to attach the URL of this article for more expedient and efficient guidance. ?
Fix 4: Change the DNS server address
Another possible cause for this issue is the unstable network connection or the misconfiguration of DNS servers settings. So we might have to change the DNS server address to see if it gets fixed:
- On your keyboard, press the Windows logo key
 and R at the same time. Then copy & paste control /name Microsoft.NetworkAndSharingCenter into the box and click OK .
and R at the same time. Then copy & paste control /name Microsoft.NetworkAndSharingCenter into the box and click OK .
- Click Change adapter settings .

3. Right-click onthe network adpater (Ethernet in my case) and click Properties .
4. Click Internet Protocol Version 4 (TCP/IPv4) and then click Properties .
5. Click option Use the following DNS server addreses ,
for Preferred DNS server , enter 8.8.8.8 ;
for Alternate DNS server , enter 8.8.4.4.
Then click OK .

- Restart your computer and re-launch your Windows Store to see if it works fine now.
Fix 5: Register Windows Store package
Fix 5 is about registering Windows Store package. This can help fix many issues(not opening, hanging, error codes etc) on Windows Store. To do this:
- On your keyboard, press the Windows logo key
 and type cmd . Then right click on Command Prompt and click Run as administrator .
and type cmd . Then right click on Command Prompt and click Run as administrator .
- Copy & pastethe following command into the window and pressEnter .
PowerShell -ExecutionPolicy Unrestricted -Command “& {$manifest = (Get-AppxPackage Microsoft.WindowsStore).InstallLocation + ‘\AppxManifest.xml’ ; Add-AppxPackage -DisableDevelopmentMode -Register $manifest}” - Once it finishes, close the command prompt window.
- Restart your computer, open Windows Store again and see if the error code has been fixed.
That’s it – top 5 tips for fixing the 0x80072ee7 Windows Store problem on your Windows 10 computer. Hope this helps and feel free to comment below if you have any further questions or thoughts. 🙂
Also read:
- [New] Legal Tunes Collection – Top 10 Free Music for Mindfulness for 2024
- [New] Synchronized Screenshots PC or Cloud Perfection
- [Updated] In 2024, Elevate Video Visibility with Expert Titles
- 2024 Approved How to Subtitle for Wider Reach in Insta TV
- Conquer the Visual Frontier: Steps to Setting Up Your Xbox Series X in 4K
- Effective Solutions to Correct the Driver Power State Malfunction on Your PC
- Expert Advice: Correcting Hardware Driver Conflicts to Enhance Performance in World of Warcraft
- Goat Named 'Blockchain': Zuckerberg’s Quirky Investment
- Guide: Restoring Functionality of USB Ports for Windows 11 Users
- Hard Reset Infinix Note 30 5G in 3 Efficient Ways | Dr.fone
- No Response From Your External Mouse? Here's What You Can Do
- Repaired: Malfunctioning Keyboard Typing Issue Resolved
- Solved: How to Recover Vanishing Desktop Icons on Your Windows 10 PC
- Solving the Problem of a Broken Windows Store Cache - Fixes and Tips Included
- Top 5 Zero-Cost Tools for Converting AVI Videos
- Troubleshooting and Correcting Blurry Display Text in Windows 11 Easily
- Unlock Premium Image Quality Through YouTube's AV1 Settings
- Title: Revive Your IE: Tips for Fixing the 'Browser Has Stopped Working'
- Author: Ronald
- Created at : 2024-10-29 16:48:31
- Updated at : 2024-10-30 17:28:03
- Link: https://common-error.techidaily.com/revive-your-ie-tips-for-fixing-the-browser-has-stopped-working/
- License: This work is licensed under CC BY-NC-SA 4.0.
 and R at the same time, then copy & paste services.msc into the box and press Enter .
and R at the same time, then copy & paste services.msc into the box and press Enter .



