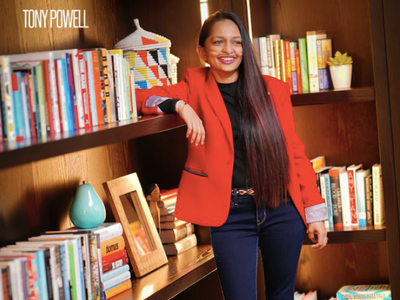
Revive Your Dead USB to Display Link: Steps to Get That HDMI Connection Up and Running

Minecraft Multiplayer Woes? Here’s How to Get Your LAN Up and Running

LAN not working is one of the common Windows problems for Minecraft. In most scenarios, the players can connect to the internet but they can’t join each other to play the game. If you run into this problem, don’t worry. You can fix it with one of the methods below.
We’ve put togetherten methods below to fix the problem. You may not have to try them all; just work your way down the list until you find the one that works for you.
- Check for Windows Firewall
- Disable antivirus software temporarily
- Update the network drivers
- Ensure every computer is connected to the same network
- Ensure everyone is running the same version of Minecraft
- Ensure everyone has a single IP address
- Try a direct connect
- Try to play Minecraft without Mods
- Disable AP Isolation (for WiFi only)
- Try reinstalling Minecraft
Disclaimer: This post includes affiliate links
If you click on a link and make a purchase, I may receive a commission at no extra cost to you.
1. Check for Windows Firewall
If Minecraft is not allowed on Firewall, the LAN not working issue can happen. You can check the Firewall settings and ensure the Minecraft executable file “javaw.exe” is allowed in the Firewall.
First, navigate toControl Panel ->Windows Defender Firewall ->Allow an app for feature through Windows Defender Firewall .

Then see if the “javaw.exe” is checked. If it’s not checked, click theChange settings button then check the box next to “javaw.exe”. If you see more than one “javaw.exe” entry, check all of them. Also, ensure the Private box and the Public box are checked.

If Minecraft.exe is checked, this method doesn’t work for you. Move on to try other methods.
2. Disable antivirus software
Some antivirus software may block some features in Minecraft so that you can run into the LAN not working issue. If you have installed antivirus software on your computer, you can disable it temporarily and check to see if the problem is resolved.
IMPORTANT : Be extra careful about what sites you visit, what emails you open, and what files you download when your antivirus is disabled.
3. Update the network drivers
Outdated network drivers can also cause the LAN not to work. So you can try to update the network driver to fix the problem.
If you don’t have the time, patience, or computer skills to update the driver manually, you can do it automatically with Driver Easy .
Driver Easy will automatically recognize your system and find the correct drivers for it. You don’t need to know exactly what system your computer is running, you don’t need to risk downloading and installing the wrong driver, and you don’t need to worry about making a mistake when installing.
You can update your drivers automatically with either the FREE or the Pro version of Driver Easy. But with the Pro version, it takes just 2 clicks (and you get full support and a 30-day money-back guarantee):
Download and install Driver Easy.
Run Driver Easy and click theScan Now button. Driver Easy will then scan your computer and detect any problem drivers.

- Click the Update button next to a flagged network driver to automatically download the correct version of this driver, and then you can manually install it (you can do this with the FREE version).
Or click Update All to automatically download and install the correct version of all the drivers that are missing or out of date on your system (this requires the Pro version – you’ll be prompted to upgrade when you click Update All).

You can do it with the Free version, but it’s partly manual.
After updating the network drivers, check to see if the LAN not working issue is resolved.
4. Ensure every computer is connected to the same network
If the computers are not on the same network, you and other players can’t join each other. Even you and other players are in the same house or apartment, it’s possible that you’re not connected to the same network. For example, some computers might be connected to a free WiFi nearby.
Check what network every computer is connected to and ensure every computer is connected to the same network.
If this method doesn’t work for you, try other solutions.
5. Ensure everyone is running the same version of Minecraft
Check if you and other players are running the same version of Minecraft. If you’re running a different version, you can’t play the game with each other.
You can follow the steps below to check the version and switch the version if there’s any computer not running the same version.
1)Open Minecraft Launcher .
2)Click Edit Profile .

3)Select the Version from the Use version drop-down menu**.**

If this method doesn’t work for you, try other solutions.
6. Ensure everyone has a single IP address
If the computer is connected to the wired and wireless at the same time, it’ll have more than one IP address. This can cause the LAN not to work. Soensure everyone has a single IP address . It means everyone is connected to the wired or wireless.
If this method doesn’t work for you, try other methods.
7. Try a direct connect
One way to fix the LAN not working issue is to try a direct connection on the host computer. It requires you to manually enter the IP address and the game port.
Firstly , you need to get the IP address of the host computer. You can use theipconfig command to check the IP address:
1)Press the Win+R keys at the same time on your keyboard to invoke the Run command.
2)Type cmd in the box .

3)Type ipconfig and press the Enter key on your keyboard . Then you’ll get a list of information about the network.

4)Find the IPv4 Address which usually means the IP address for that computer.
The IP address will look something like 192.168.1.* or 10.0.0.*. In the below example, the IP address is 192.168.64.1.

Secondly , you need to get the game port. As soon as you launch Minecraft on the host computer, you can get the game port number at the bottom of the screen as follows.

If you see a screen like the one below, click theDirect Connect button then enter the IP address and the game port number.

If this method doesn’t work for you, try other methods.
8. Try to play Minecraft without Mods
Mods can make the player look different in the game, but they also can cause problems, such as LAN not working. If you’re using Mods, you can try to play the game without them. Then check to see if the problem is resolved.
9. Disable AP Isolation (for WiFi only)
If you’re connected to the wireless, one possible cause of the problem is the AP Isolation (Access Point Isolation). AP isolation is a security feature on some routers. If it’s enabled, it’ll prevent devices on a wireless network from communicating directly with one another. In this case, the computers on the same wireless network cannot communicate with each other. So you can check if the AP Isolation is enabled on your router. You can refer to your router documentation for the information and the instructions.
10. Try reinstalling Minecraft
If the above methods don’t work for you, reinstall Minecraft and reconnect every computer to see if the problem is resolved.
Hopefully, you find the methods helpful. If you have any questions, ideas, or suggestions, please feel free to leave your comments.
You also like…
[Free & Paid] VPN for the USA | No Logs
Also read:
- [New] Sonic Sanctuary The Mac Experience for 2024
- [Updated] 2024 Approved Your Path to YouTube Earnings Setting Up and Selling Content
- [Updated] In 2024, Learn the Easy Way Unlocking Iphone Screen Recording
- [Updated] Microsoft HoloLens Review- a Glimpse of Holographic Future
- [Updated] Unlocking the Power of Closing Credits on Vimeo Videos
- Bite the Dessert Bullet TikTok's Sweetest Treats
- Diagnose and Mend: A Guide to Restoring Functionality of Redragon Microphones on PCs
- Fixing Mistyped Letters on Your Keyboard - A Comprehensive Guide
- Fixing the Broken Windows 11 Start Menu - Easy Solutions Steps
- Gratis Methoden Zum Konvertieren Von MTS-Videos in MP4 Format
- How to Address the Absence of an Audio Hardware Device on Your Windows PC
- In 2024, SaveTech Reviews Insights
- Logitech Mouse Troubleshooting: Steps to Fix a Defective Scroll Feature
- Resolved: Step-by-Step Guide to Unstick 'Preparing to Configure' In Windows Setup
- Resolving Excessive CPU Consumption Caused by wudfhost.exe on Windows 10
- Step-by-Step Troubleshooting: Keep Your Mouse Connected, Finally
- Title: Revive Your Dead USB to Display Link: Steps to Get That HDMI Connection Up and Running
- Author: Ronald
- Created at : 2024-09-23 21:31:22
- Updated at : 2024-09-26 23:06:21
- Link: https://common-error.techidaily.com/revive-your-dead-usb-to-display-link-steps-to-get-that-hdmi-connection-up-and-running/
- License: This work is licensed under CC BY-NC-SA 4.0.