![Revealing the Hidden: Making Bluetooth Appear on Device Manager [Guide]](https://thmb.techidaily.com/ae8c78a8c030725bbe9ccbbc07dfcf9053a98f744ac8a56e3cf77b13e5726b02.png)
Revealing the Hidden: Making Bluetooth Appear on Device Manager [Guide]

Getting Bluetooth to Show Up Again? Here’s How to Adjust Your Device Manager Options
If you find_bluetooth not showing in Device Manager_ , don’t worry. You’re not alone. Many users have reported this issue. You can get it back with one of the solutions in this article.
There are three solutions to fix the problem. You may not have to try them all. Just work your way down at the top of the list until you find the one that works for you.
All solutions here apply toWindows 10 , 7, 8 & 8.1.
Solution 1: Update the bluetooth driver
The Bluetooth missing problem is probably being caused by driver issues. To fix the problem, you can try to update the Bluetooth driver.
There are two ways you can update your Bluetooth driver: manually and automatically.
Way 1 — Manually: You can update your drivers manually by going to the manufacturer’s website for your devices, and searching for the most recent correct driver. Be sure to choose only drivers that are compatible with your variant of Windows versions. In this way, you will need to check the updates for your devices one by one.
Way 2 — Automatically: If you don’t have the time, patience, or computer skills to update your drivers manually, you can, instead, do it automatically with Driver Easy . Driver Easy will automatically recognize your system and find all the available correct drivers, and it will download and install them correctly :
Download and install Driver Easy. Then run it on your Windows.
Click Scan Now . All driver problems of your computer would be detected in less than 1 minute. Your Bluetooth driver is no exception.

- If you try the Free version, click Update next to your flagged Bluetooth driver to automatically download and install the correct version of this driver.
Or if you use the Pro version, click Update All to automatically download and install the correct version of all the drivers that are missing or out of date on your system. (You get full support and a 30-day money-back guarantee for the Pro version)

- After updating the driver, check to see if the problem is resolved.
Solution 2: Check for the Bluetooth Support service
Bluetooth Support service supports the discovery and association of Bluetooth devices. If it’s disabled, your Bluetooth device won’t work properly due to Bluetooth missing in Device Manager. So check for the Bluetooth Support service and make sure it’s started. If it’s disabled, start it manually.
Follow these steps:
On your keyboard, press theWin+R (Windows key and R key) at the same time to invoke the run box.
Type services.msc and pressEnter on your keyboard.

- Double-click theBluetooth Support Service .

- If you see theService status isStopped , click theStart button and clickApply . If you see the “Service status” is “Running”, skip this step.

- On theStartup type list, clickAutomatic then clickApply .

- Check to see if the problem is resolved.
Solution 3: Run Windows Troubleshooter
To fix the problem, you can try to run Windows Hardware and Sound troubleshooter. Follow the steps below to run the troubleshooter.
- On your keyboard, press theWindows logo + R keys simultaneously to open the Run box. Typecontrol panel and hit Enter to open the Control Panel.
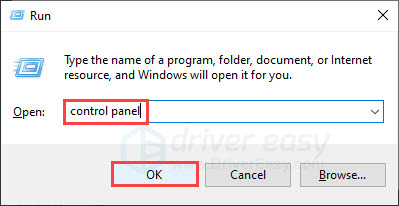
- Click the View byLarge icons and clickTroubleshooting .

- ClickHardware and Sound . (If you’re on Windows 11, you should clickOther troubleshooters , then click on theRun button next to Bluetooth. )

- Scroll down and clickBluetooth .

- ClickNext then the Troubleshooting will start.

- After the troubleshooting is completed, check to see if the problem is resolved.
Hope the methods here help you solve the Bluetooth issues. If you have any questions or ideas, please leave your comments below. We’d love to hear of any ideas and suggestions.
Also read:
- [New] Uncover Top Affordable Video Enhancement Platforms - A Comprehensive Guide for 2024
- 2023'S Ultimate Guide to Picking the Perfect 2-in-1 Convertible Notebooks
- Anaplastic Carcinoma Is a Rare but Highly Aggressive Form of Thyroid Cancer that Often Has a Poor Prognosis
- Comprehensive Guide for SRT Format Conversions for 2024
- Comprehensive Solution for Fixing Error Message 0X8007001f During Windows Updates
- Get the New Microsoft Bluetooth Driver Version: Compatible with Win 11, 10, 8 & 7 – Free Download!
- How to Perform Hard Reset on Itel A60? | Dr.fone
- How to recover deleted photos from Camon 30 Pro 5G.
- How to Remove an AirTag from Your Apple ID Account From Apple iPhone 6s Plus?
- How to Resolve a Keyboard That Won't Respond on Your Windows Machine - Solutions Inside
- How To Stream Anything From Realme GT 3 to Apple TV | Dr.fone
- How To Transfer WhatsApp From iPhone 12 to Android? | Dr.fone
- Is Netflix Not Working Properly? Uncover the Causes and Quick Fixes!
- Monster Hunter World PC Connected? Here’s How You Fixed It
- Step-by-Step Resolution to Fix svchost.exe’s Abnormal CPU Usage on Your Windows 11 PC
- Step-by-Step Solutions for Windows 10 Unresponsive Behavior at First Boot
- Strategies for Successful Longer Content on Social Media Hubs
- Troubleshooting & Resolving 'AudioService' Issues on Windows 7 ([Fixed])
- VCRUNTIME140.dll Not Found? Startup Solutions for Windows 11 Users: A Step-by-Step Fix
- Title: Revealing the Hidden: Making Bluetooth Appear on Device Manager [Guide]
- Author: Ronald
- Created at : 2024-12-24 18:43:04
- Updated at : 2024-12-25 17:24:37
- Link: https://common-error.techidaily.com/revealing-the-hidden-making-bluetooth-appear-on-device-manager-guide/
- License: This work is licensed under CC BY-NC-SA 4.0.