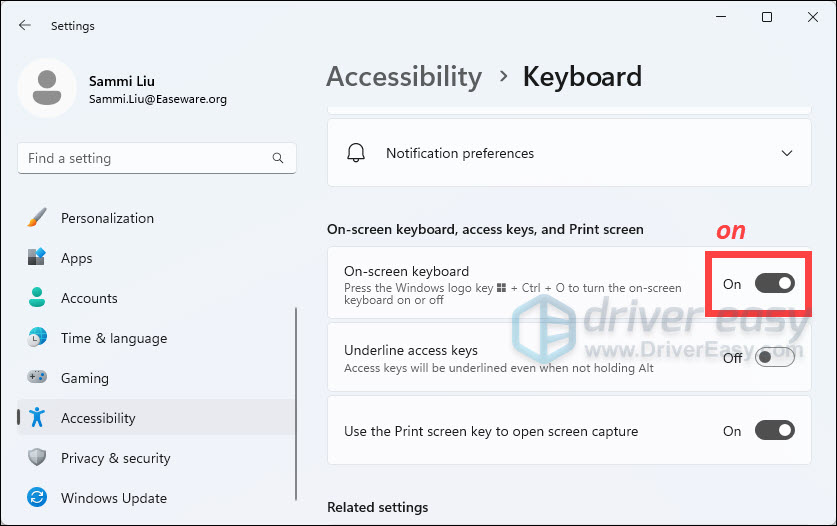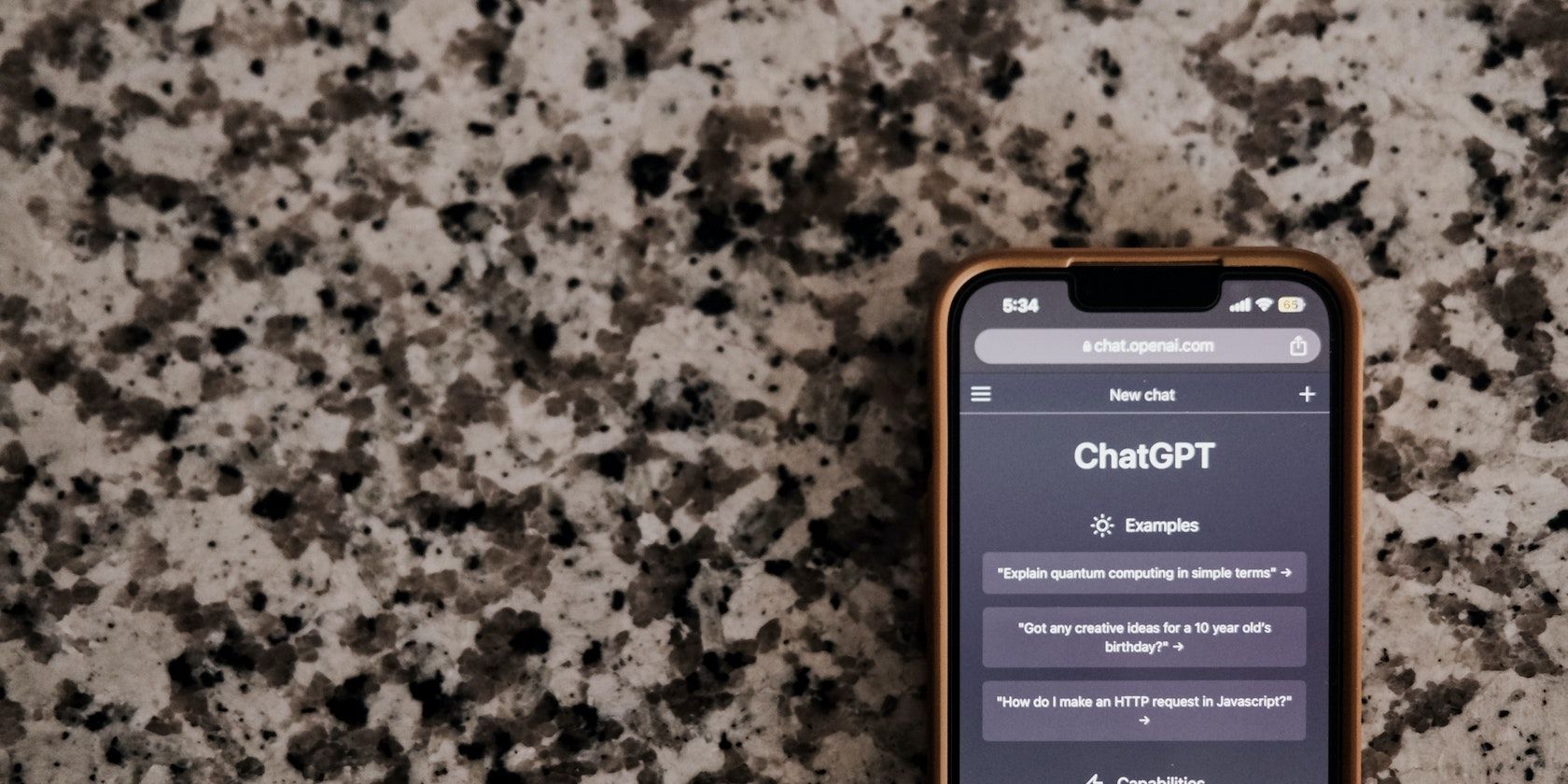
Restore Your Windows 10 Touchscreen Functionality with These Five Remedies

@ Key Not Responding? Here Are Proven Ways to Restore Its Functionality

When you finish writing an email and are about to send it out, you find you’re unable to enter the address because the**@ key isn’t working** on your keyboard. It’s annoying. But don’t worry, you can fix it. This article gives you 8 solutions to try. You may not have to try them all. Just work your way down the list until you find the one that works.
Note: the screenshots below are from Windows 10, but the solutions also apply to other Windows versions.
Try these tips
- Try on-screen keyboard
- Update your keyboard driver
- Uninstall and reinstall your keyboard driver
- Change language in Control Panel
- Run hardware and devices troubleshooter
- Boot your PC into Safe Mode
- Use a different keyboard
Solution 1 – Try on-screen keyboard
If you’re in an urgent of need of sending the email, you can try this workaround — use the on-screen keyboard. Here’s how to turn it on:
on Windows 10
- Typeon-screen keyboard in the Windows search box and selectOn-Screen Keyboard .

- Click theShift key, then the**@** key to type @.

on Windows 11
- On your keyboard, press theWindows logo + I keys simultaneously to open Settings.
- ClickAccessibility > Keyboard .

- Toggle onOn-screen keyboard .

When the on-screen keyboard offers a temporary workaround, the following provide permanent solutions. You might as well give them a try.
Solution 2 – Update your keyboard driver
Updating drivers should always be your go-to option when something goes wrong between your computer and hardware, such as your keyboard. To get the latest driver for it, you need to go to its manufacturer’s website, search the driver corresponding with your specific flavor of Windows version (for example, Windows 32-bit), and download it manually. Then, you need to open the downloaded file and follow the instructions to install the driver step by step.
If you’re not comfortable playing around with device drivers, we recommend using Driver Easy .
Driver Easy will automatically recognize your system and find the correct drivers for it. You don’t need to know exactly what system your computer is running, you don’t need to risk downloading and installing the wrong driver, and you don’t need to worry about making a mistake when installing.
You can update your drivers automatically with either the FREE or the Pro version of Driver Easy. But with thePro version, it takes just 2 clicks (and you get full support and a 30-day money-backguarantee ):
- Download and install Driver Easy.
- Run Driver Easy and click Scan Now . Driver Easy will then scan your computer and detect any problem drivers.

- Click the Update button next to a flagged driver to automatically download the correct version of this driver, then you can manually install it (you can do this with the FREE version).
Or click Update All to automatically download and install the correct version of all the drivers that are missing or out of date on your system (this requires thePro version – you’ll be prompted to upgrade when you click Update All).
Solution 3 – Uninstall and reinstall your keyboard driver
If updating the keyboard driver doesn’t resolve the**@ key not working** problem, you can try uninstalling it viaDevice Manager , and when you restart your PC, Windows will automatically reinstall a new driver for your keyboard. To do so:
- Press the Windows

key
and
R to invoke the Run box. - Typedevmgmt.msc and clickOK to access Device Manager.

- Expand theKeyboards category.
- Right-click on your keyboard and selectUninstall device .

- When prompted for confirmation, clickUninstall .

- Save any open files and close all programs, then clickYes .

- When your PC restarts, check if you can type**@** .
Solution 4 – Change language in Control Panel
Sometimes when you find the @ key not working on your keyboard, it may have something to do with your computer’s language settings . You can go to the settings and verify your PC’s input language is English.
- Searchlanguage via the Start menu, and selectRegion & language settings .

- UnderCountry or Region , make sure an English-speaking country or region is selected. If you cannot find any, then you can click theAdd a Language button to add one.

- UnderLanguages , clickWindows display language and selectOptions .

- UnderKeyboards , check what keyboard is selected and verify the input language is English.

Can you type**@** now? If not, try the next solution.
Solution 5 – Run hardware and devices troubleshooter (Windows 10)
It could also be possible that the**@ key not working** issue is being caused by malware. You can run the troubleshooter to scan your PC.
- Typetroubleshoot in the Windows search box, and selectTroubleshoot orTroubleshooting .

- In the right pane, underFind and fix other problems , selectHardware and Devices and click theRun the troubleshooter button.

- If you see something like the screenshot below, you can then continue with the next solution.

Solution 6 – Boot your PC into Safe Mode
If the problem is being caused by malware but the troubleshooter finds none, to better troubleshoot the issue, you can boot your PC into Safe Mode. If the @ key works in Safe Mode, but not in Normal Mode, it means that malware may be the culprit. If the @ key works in neither mode, it can be concluded that the problem is very likely due to hardware issues. To boot your PC into Safe Mode, you can follow these steps:
- PressWin+R on your keyboard to open the Run box.
- Type msconfig and click OK.

- At the top of the System Configuration window, click on the Boot tab, check the box next to Safe boot , select Network and click OK.

Note: If you want to start Windows inNormal Mode , ensure theSafe boot box isunchecked .
- Make sure all the currently open files are saved and click Restart.

- Check if the @ key is working.
- If the @ key is working, you can download an antivirus to scan your PC in Safe Mode. Then, go back to step 3),uncheck Safe boot, clickOK and restart your PC to check if the @ key not working problem is resolved in Normal Mode.
- If the @ key is not working, you can go back to step 3) and uncheck Safe boot to restart your PC normally. Then continue the troubleshooting with the last solution.
Solution 7 – Use a different keyboard
If the above methods don’t work for you, you can connect a different keyboard to your computer to see if the @ key works.
Also read:
- [New] In 2024, Essential Picks Discover the Top 12 Easy-to-Use Flipscreen Cams
- [New] Why Does iMovie Crop My Videos?
- [Updated] Quick Fixes for Professional-Looking YouTube Thumbnails
- [Updated] Unboxing Unveiled Enhancing Customer Experiences
- Comprehensive Guide: Fixing Windows 10 Update Issue with Error 0X80070541
- Correcting Common Keyboard Mistakes for Better Typing Accuracy
- Cutting Edge Cadence Exclusive, Perfected DJ Templates Online for 2024
- Easy DAT-to-Anything Converter: Seamless Format Transformation Made Simple
- Fix Error There Is a Problem with Your Game's Setup | Origin Games
- How to Fix a Malfunctioning Keyboard Before Logging Into Windows
- How to Successfully Repair a PC That Fails to Start Correctly - Now Resolved!
- In 2024, Becoming a GIF Maestro The Meme Creator’s Handbook
- In 2024, Best Ways on How to Unlock/Bypass/Swipe/Remove Lava Yuva 2 Pro Fingerprint Lock
- In 2024, Step-by-Step Method for Selecting TikTok Screenshots
- Non-Specific Symptoms Like Cough and Weight Loss Are Common in Lung Cancer but Not Diagnostic on Their Own
- Overcame Issue: Windows Can't Communicate with the System Event Service Now
- Resolving 'Driver Failure' - Correcting Set User Settings
- Solving 'Error Code 224403': Now Your Videos Will Play Smoothly
- Top 4 Android System Repair Software for Tecno Phantom V Fold Bricked Devices | Dr.fone
- Title: Restore Your Windows 10 Touchscreen Functionality with These Five Remedies
- Author: Ronald
- Created at : 2024-12-04 16:15:08
- Updated at : 2024-12-10 20:14:50
- Link: https://common-error.techidaily.com/restore-your-windows-10-touchscreen-functionality-with-these-five-remedies/
- License: This work is licensed under CC BY-NC-SA 4.0.