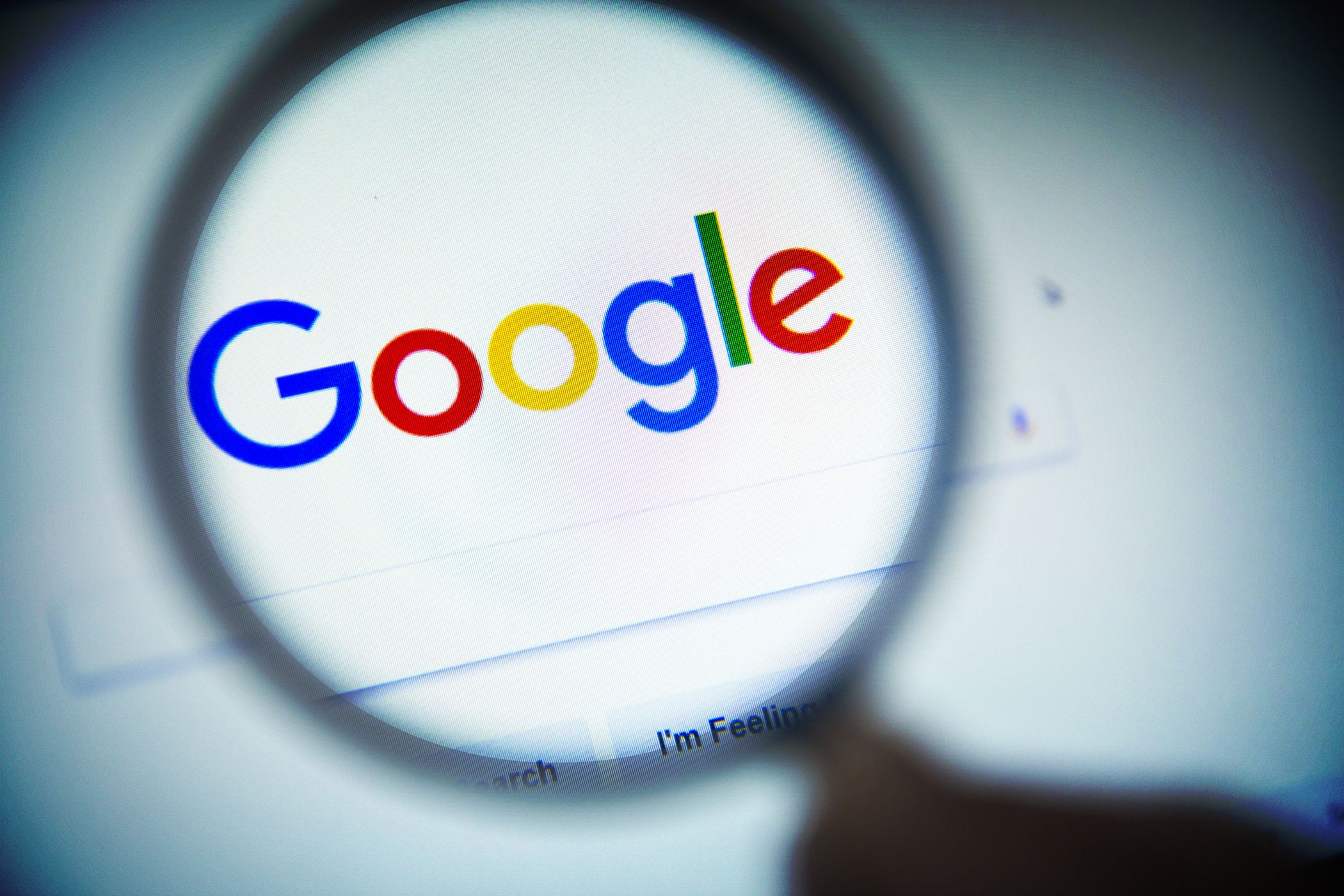
Resolving 'Unidentified USB Device – Descriptor Error' Issues: A Step-by-Step Guide

Troubleshooting Guide for Non-Working Mic on SteelSeries Arctis 5: A Step-by-Step Solution
Is your SteelSeries Arctis 5 Mic Not Working ? You’re not alone – many users have reported similar issues. But don’t worry, it’s often quite easy to fix…
Disclaimer: This post includes affiliate links
If you click on a link and make a purchase, I may receive a commission at no extra cost to you.
Fixes For SteelSeries Arctis 5 Mic Not Working
All the fixes below work inWindows 10 . Just work your way down the list until the problem is resolved.
- Allow access to microphone
- Update your audio driver
- Adjust your audio settings
- Install the latest SteelSeries Engine software
Fix 1: Allow access to microphone
If your SteelSeries Arctis 5 microphone is not working , the first thing you want to check is whether you’ve allowed the app you’re using the mic on access to microphone.
Here’s how to do it:
- On your keyboard, press the Windows logo key and type microphone, then click on Microphone privacy settings.

- Under the Allow apps to access your microphon e section, make sure the toggle is On so that you can allow apps access to your microphone.

- Scroll down to the Choose which apps can access your microphone section and make sure the toggle for the app you’re playing the microphone on is turned On .

- Check your SteelSeries Arctis 5 headset and see if the mic not working problem has been resolved. If yes, then congrats! But if the problem persists, try Fix 2 , below.
Fix 2: Update your audio driver
One of the most common causes of this problem is an outdated or a faulty audio driver. So you should always make sure to keep the latest audio driver up-to-date. If you don’t have the time, patience or skills to update the driver manually, you can do it automatically with Driver Easy .
Driver Easy will automatically recognize your system and find the correct drivers for it. You don’t need to know exactly what system your computer is running, you don’t need to be troubled by the wrong driver you would be downloading, and you don’t need to worry about making a mistake when installing.Driver Easy handles it all.
You can update your drivers automatically with either the FREE or the Pro version of Driver Easy. But with the Pro version it takes just 2 steps (and you get full support and a 30-day money back guarantee):
- Download and install Driver Easy.
- Run Driver Easy and click theScan Now button. Driver Easy will then scan your computer and detect any problem drivers.

- C lick Update All to automatically download and install the correct version of all the drivers that are missing or out of date on your system (this requires the Pro version – you’ll be prompted to upgrade when you click Update All).

You can also clickUpdate to do it for free if you like, but it’s partly manual. - Restart your computer and check if the SteelSeries Arctis 5 mic not working issue has been solved. If the problem lingers on, don’t worry. Here’re two more fixes for you to try.
Fix 3: Adjust your audio settings
Ideally Windows can automatically detect your microphone and set it as the default playback device every time it’s plugged into. But that’s not always the case and sometimes we’ll have to set default devices manually and set its sound levels.
To do so:
- Right-click on the sound icon on the lower-right of your computer screen, then click Sounds .

- Click the Recording tab, then click on Microphone SteelSeries Arctis 5 chat and click Set Default .

IfMicrophone SteelSeries Arctis 5 chat doesn’t show up in the device list, then right-click on the empty space and tick Show Disabled Devices . Then right-click on the microphone device once it appears and click Enable before you do step 2) .
- Click on Microphone SteelSeries Arctis 5 chat and click Properties .

- Click the Levels tab, then drag the Microphone slider all the way to its top and click OK .

5. Click OK to apply the changes in the windows.
- Now that with microphone set as default device and the volume turned up, test your mic and see if theSteelSeries Arctis 5 mic not working problem has been fixed.
Fix 4: Install the latest SteelSeries Engine software
For the best performance of your SteelSeries Arctis 5 headset , it’s recommended you head over toSteelSeries Engine to download and install the latest SteelSeries Engine software.
After that, check your mic and see if the SteelSeries Arctis 5 mic not working issue has been resolved.
How have the methods above helped you with the troubleshooting? Do you have any ideas or tips to share with us? Drop a comment below and let us know your thoughts.
Feature image by Florian Olivo on Unsplash
Also read:
- [New] 2024 Approved Accelerating Your Watch Experience on Instagram Videos
- [New] Pinnacle Artist Studio Overview
- Creating Impressive Google Collage with Minimal Haste
- Diagnosing and Repairing a Broken or Unresponsive Laptop Trackpad
- Elevate Your Snapstreak Game with Savvy Tactics
- Elevating Your Role-Play Advanced Closer Views Techniques for 2024
- Fix the Shift Key That Won’t Work: Step-by-Step Guide for Quick Resolution
- How to Address the Frustrating 'USB Not Detected' Error on Your PC – [SOLVED]
- How to Effortlessly Send, Copy or Move Files Between a PC Running on Windows 10/11 and an iPhone
- How to Freshen Up Your Windows 11 Experience with a Reset or Refresh
- How to Restore Your Mouse Visibility in Windows 11 - Expert Troubleshooting Guide
- In 2024, How to Pick and Personalize Gospel Ringtones Effectively
- In 2024, The Revolution of Filmmaking Discovering Yi's 4K Hero Series
- Overcoming the Hurdle of Windows 11 Stalled Updates: Expert Solutions
- Relocate Your Boot Partition Onto Another Disk in Windows Navigating Through the Options with Ease
- Resolve League of Legends Crashes Swiftly: A Step-by-Step Guide!
- Solve Your Lenovo Mouse Pad Problems on Windows: Effective Fixes for Windows 10/8/7 Users
- Step-by-Step Guide to Resolving Window 10 Audio Renderer Error with YouTube Media Playback
- The Role of msdia80.dll File: Do You Need to Preserve It?
- Title: Resolving 'Unidentified USB Device – Descriptor Error' Issues: A Step-by-Step Guide
- Author: Ronald
- Created at : 2024-12-10 18:45:25
- Updated at : 2024-12-16 21:06:40
- Link: https://common-error.techidaily.com/resolving-unidentified-usb-device-descriptor-error-issues-a-step-by-step-guide/
- License: This work is licensed under CC BY-NC-SA 4.0.



