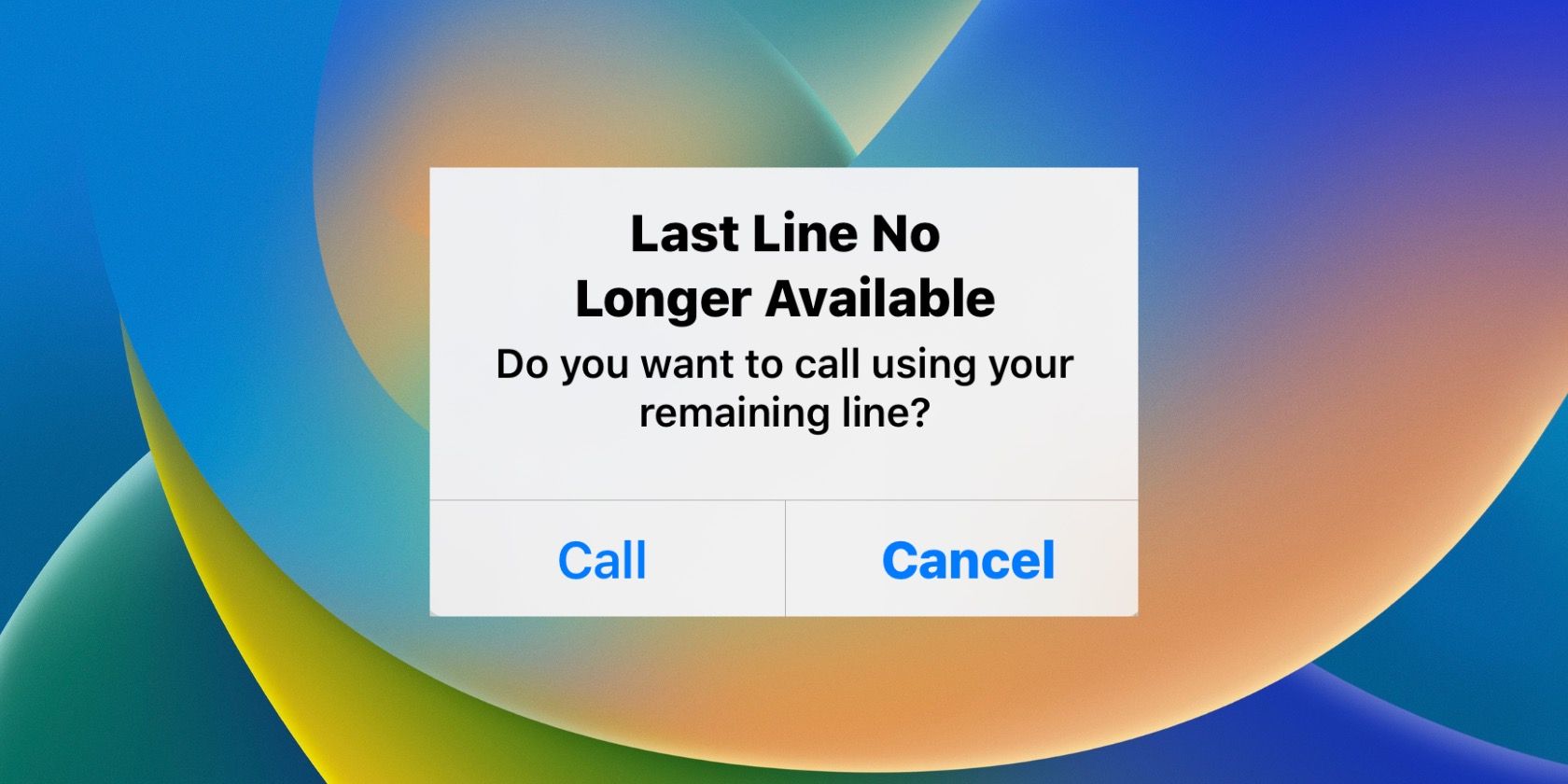
Resolving the Issue of Excessive Electricity Flow in Hub Connector

Solve the Problem of Undetected Bluetooth Devices in Windows 10 Quickly
If you’re on Windows 10 and your Bluetooth devices are not showing up, don’t panic. Here are 4 solutions to try.
Disclaimer: This post includes affiliate links
If you click on a link and make a purchase, I may receive a commission at no extra cost to you.
Try these fixes
You may not have to try them all; just work your way down the list until you find the one that does the trick for you.
- Remove all Bluetooth device
- Run the Bluetooth troubleshooter
- Set the Bluetooth support service to automatic
- Update your Bluetooth driver
Fix 1: Remove all Bluetooth devices
If you’ve connected multiple Bluetooth devices to your PC, chances are that one or more of your devices are preventing your PC from detecting other Bluetooth devices.
To see if that’s the problem for you, try removing all Bluetooth devices on your computer and pairing only the desired devices. Here is how to do it:
1) On your keyboard, press theWindows Logo Key .
2) Typecontrol panel , then hit theEnter key .

3) UnderView by , selectCategory , then clickView devices and printers .

4) Right-click your Bluetooth device and selectRemove device .

5) ClickAdd a device to see if your Bluetooth works properly now.

If your problem persists, then move on and try the fix below.
Fix 2: Run the Bluetooth troubleshooter
Another quick fix to this problem is running the Bluetooth troubleshooter. The Bluetooth troubleshooter is a Windows built-in utility that can detect and fix common Bluetooth issues automatically.
1) On your keyboard, press theWindows logo key and typetroubleshoot . Then hit theEnter key on your keyboard.

2) SelectBluetooth , then clickRun the troubleshooter .

3) Wait for this process to be complete. Then, try pairing your Bluetooth devices to your PC again.
If your Bluetooth still won’t discover devices, then read on and try the next fix.
Fix 3: Set the Bluetooth support service
You’re likely to encounter the Bluetooth not detecting devices error if the Bluetooth service isn’t running properly on your PC. To see if that’s the core issue, follow the instructions below:
1) On your keyboard, press theWindows logo key andR at the same time.

2) Typeservices.msc , then hit theEnter key .

3) Right-clickBluetooth Support Service . If the service is running, clickRestart ; if the service isn’t running, clickStart .

- Right-clickBluetooth Support Service and selectProperties .

5) Set theStartup Type to Automatic , then clickOK .

6) Try connecting your Bluetooth devices to test your problem.
If your issue continues to occur, then try the next solution, below.
Fix 4: Update Bluetooth driver
You might run into this issue when you’re using a faulty Bluetooth driver, or the driver is outdated. Try updating your Bluetooth driver to see if that’s the problem for you.
There are two ways you can get the right driver for your Bluetooth: manually or automatically.
Manual driver update – You can update your driver manually by going to the manufacturer’s website for your Bluetooth, and searching for the most recent correct driver. Be sure to choose only driver that is compatible with your Windows version.
Automatic driver update – If you don’t have the time, patience or computer skills to update your driver manually, you can, instead, do it automatically with Driver Easy . Driver Easy will automatically recognize your system and find the correct driver for your device, and your Windows version, and it will download and install them correctly:
1) Download and install Driver Easy.
2) Run Driver Easy and click the Scan Now button. Driver Easy will then scan your computer and detect any problem drivers.

3) Click the Update button next to the Bluetooth driver to automatically download the correct version of that driver, then you can manually install it (you can do this with the FREE version).
Or click Update All to automatically download and install the correct version of all the drivers that are missing or out of date on your system. (This requires the Pro version which comes with full support and a 30-day money back guarantee. You’ll be prompted to upgrade when you click Update All.)

4) Restart your PC, then try reconnecting your Bluetooth devices to test your issue.
Hopefully, this article helped in resolving your issue. Please feel free to leave a comment below if you have any questions or suggestions.
Also read:
- [New] Seamless Facebook Broadcast Integrating OBS with Devices
- [Updated] In 2024, Premier Mobile Gaming Best Android GB Simulators
- Best Live Video Streaming Software for 2024
- Best Pokemons for PVP Matches in Pokemon Go For Apple iPhone 14 Plus | Dr.fone
- Captivate Audiences Perfecting Snapchat's Boomerang Feature for 2024
- Dealing with Unresponsive Chrome Browser - Quick Reboot Solutions
- Explore Top Gear Picks with Tom - The Definitive Resource on Advanced Hardware
- Fast Fixes: Resolving Windows 10 Sluggish Closing Problems
- How to Repair Broken or Unresponsive Windows Key in Windows 10 Setup
- How to Watch Hulu Outside US On Xiaomi 14 Pro | Dr.fone
- Is My Netflix Malfunctioning? Solutions for Streaming Hiccups
- Maximize Your Gaming Experience: Strategies for Optimizing Windows 11 System Performance
- Resolved Issue: How to Reactivate a Nonfunctional Windows Updates Feature
- Top 10 Kids' Friendly Drones - For New Flyers
- Ultimate Solutions for Overcoming Windows 10 Spacebar Malfunction
- Title: Resolving the Issue of Excessive Electricity Flow in Hub Connector
- Author: Ronald
- Created at : 2024-09-30 10:42:45
- Updated at : 2024-10-06 22:26:05
- Link: https://common-error.techidaily.com/resolving-the-issue-of-excessive-electricity-flow-in-hub-connector/
- License: This work is licensed under CC BY-NC-SA 4.0.