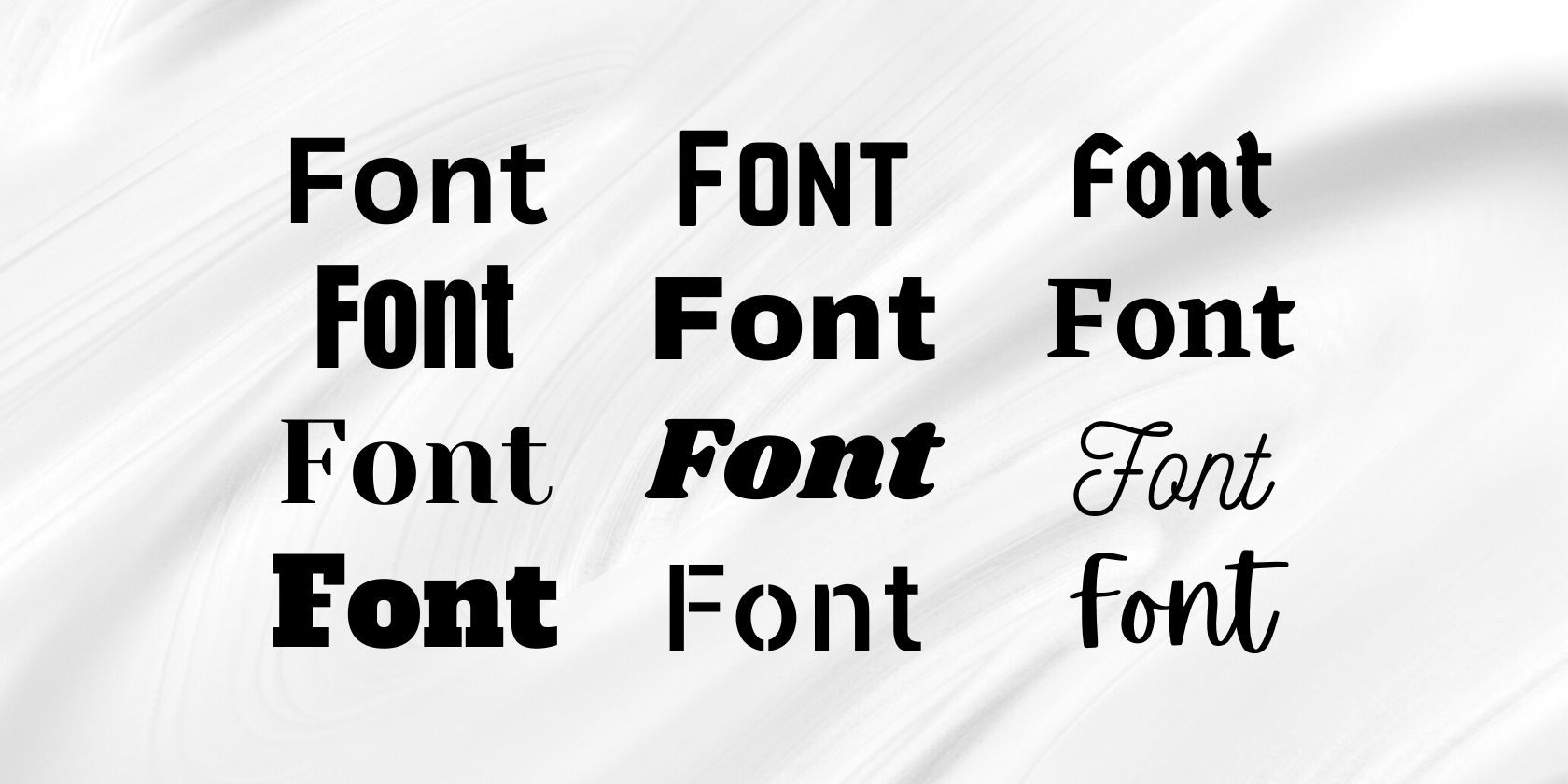
Resolving Non-Responsive Screen Brightness Settings in Windows 11

Solving Windows 11 Touchscreen Problems? Try These Five Fixes
Windows 10 update or upgrade may be causing hardware like touch screen not working. If the touch screen of your tablet stops functioning, learn how to fix the issue in this post. Read on to find the simple solutions.
To use these solutions, you need to access Windows. Since the touch screen doesn’t work, use a mouse or keyboard instead. Tip: After plugging and setting up the mouse or keyboard, the touch screen may work again like a magic (This has worked for some Windows 10 users).
Disclaimer: This post includes affiliate links
If you click on a link and make a purchase, I may receive a commission at no extra cost to you.
Solution 1: Restart your PC
Restarting Windows always fixes hardware not working issues. Try this method and your touch screen may work like a charm.

Solution 2: Disable then enable the touch screen again
To turning the touch screen off and back on, follow steps below:
1. Go toControl Panel .
2. View by Small icons and selectDevice Manager . This is to open Device Manager dialog box where you can disable the touch screen.

3. Expand category “Human Interface Devices ” and right-click onHID-compliant touch screen then selectDisable .

4. ClickYes to confirm this.

5. Right-click on HID-compliant touch screen again then selectEnable .

Solution 3: Roll back the touch screen driver
This solutions works if this issue occurs after you update the driver or install Windows Update. To roll back thee touch screen driver, follow steps below.
1. Go to Device Manager (refer steps in Solution 2).
2. Expand category “ Human Interface Devices ” and right-click on HID-compliant touch screen then selectProperties .

3. ClickDriver tab then click onRoll Back Driver . If you see button is grey out, it means that you can’t roll back the driver. Read on to try other solutions.

Solution 4: Update the touch screen driver
Touch screen not working maybe due to faulty driver. So you can try updating the driver. You can go to the manufacturer’s website to check for and download the latest driver.
If you’re not confident playing around with drivers manually, you can do it automatically with Driver Easy .
Driver Easy will automatically recognize your system and find the correct drivers for it. You don’t need to know exactly what system your computer is running, you don’t need to risk downloading and installing the wrong driver, and you don’t need to worry about making a mistake when installing.
You can update your drivers automatically with either the FREE or the Pro version of Driver Easy. But with the Pro version it takes just 2 clicks (and you get full support and a 30-day money back guarantee):
Download and install Driver Easy.
Run Driver Easy and click Scan Now . Driver Easy will then scan your computer and detect any problem drivers.

- Click the Update button next to the touch screen driver to automatically download and install the correct version of this driver (you can do this with the FREE version). Or click Update All to automatically download and install the correct version of all the drivers that are missing or out of date on your system (this requires the Pro version – you’ll be prompted to upgrade when you click Update All).

Solution 5: Reset Windows 10
The final solution you can try is reset the Windows. If you are not sure how to do a reset on Windows, seeHow to Reset Windows 10 .
Also read:
- [New] Camera Innovations - Top 10 Reviewed List for 2024
- [New] In 2024, Investigating the Effectiveness of VSDC's Screen Capture Tech
- [New] In 2024, Spark Inspiration - Free Soundtracks to Enhance Projects
- [New] Perfecting Your Photos From the Sky How To Select The Right Drone Gimbal
- [New] Unveiling the Top Ten YouTube Music Reaction Stars
- [Updated] 2024 Approved Strategies to Skyrocket 'Like' Counts in TikTok Unpack Videos
- Effective Strategies for Diagnosing and Correcting the 0xC0000005 Error in Windows Systems
- In-Depth Look at Microsoft's Fixes: How to Utilize System File Check and Deployment Image Service for Windows 10 Recovery
- Is Your Netflix Experience Glitchy? Here’s How to Check for Global Server Problems
- Prime 8 Transformative Lenses for Virtual Conferencing for 2024
- Resolving Audio Problems: Make Your Laptop's Mic Work Properly Again
- Step-by-Step Guide to Resolve Spacebar Problems in Windows 11
- Uncomplicated Fixes for Dealing with Error 0X80070652 in Windows Updates
- Unresponsive Keys Issue in 10
- Why Is My Computer Spontaneously Boot Up? Solutions for Windows 11 Devices
- Win11 Optimization: Reducing IAStorDataSvc's Heavy Demand on System Resources [Expert Tips]
- Winning the Battle Against MsMpEngine.exe's Excessive CPU Usage in Windows 10
- Title: Resolving Non-Responsive Screen Brightness Settings in Windows 11
- Author: Ronald
- Created at : 2024-10-12 02:22:00
- Updated at : 2024-10-13 03:47:04
- Link: https://common-error.techidaily.com/resolving-non-responsive-screen-brightness-settings-in-windows-11/
- License: This work is licensed under CC BY-NC-SA 4.0.