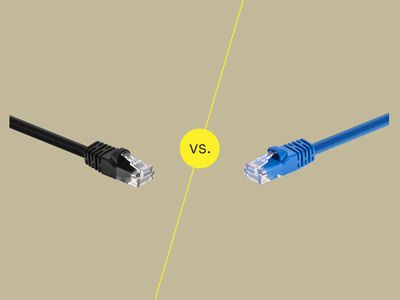
Resolving 'No Driver Devices Detected': Successful Steps for Windows 7 Setup

Deciphering and Resolving Error 0X80070091 for Successful System Restores in Windows 11 - Expert Tips

A lot Windows 10 users reported that system restore did not complete successfully. And the problem pop-uped asError 0x80070091shown as image above. It’s a good thing that Microsoft has noticed this error and will update this thread soon. However, if you are Windows 10 Advanced user, you can fix it right now via the methods below. If you’ve faced it, just go with the easy fixes below.
Disclaimer: This post includes affiliate links
If you click on a link and make a purchase, I may receive a commission at no extra cost to you.
Fix One. Rename the WindowsApps folder in Safe Mode
Boot your Windows 10 into safe mode:
How to:
a)
Open run dialog box by pressingWindows key + R key together.
Then type msconfig in the box and hit Enter.

b)
On the pop-up window, view on Boot pane.
Then tick on Safe bootand click OK.
Click Restart, if prompted by system configuration

Then your Windows 10 would get into safe mode.
Open quick-access menu by pressing Windows key + X key.
Then click Command Prompt(Admin) to run it as administrator.
When prompted by User Account Control, click Yes.

Type the following commands and hit Enter to run them one by one:
• cd C:\Program Files
• takeown /f WindowsApps /r /d Y
• icacls WindowsApps /grant “%USERDOMAIN%\%USERNAME%”:(F) /t
• attrib WindowsApps -h
• rename WindowsApps WindowsApps.old
Follows the a) & b) of Step 1 to openSystem ConfigurationWindow.
This time uncheck Safe boot to reboot your Windows 10.

When it finish rebooting, run System Restore again.
Fix Two. Rename the WindowsApps folder in WinRE
Boot your Windows 10 into WinRE(Windows Recovery Environment)
How to:
a)
Open Settings Window by pressing Windows key + I key.
Then click Update & security.

b)
Click Recovery.
Then scroll down on the right side and click Restart now under Advanced startup .

c)
ClickTroubleshoot > Advanced >Command Prompt.

Type the following commands and hit Enter to run them one by one:
• cd C:\Program Files
• attrib WindowsApps -h
• rename WindowsApps WindowsApps.old
Reboot your Windows 10, then run System Restore again.
That’s it!
Also read:
- [Updated] Exclusive Download Hassle-Free Video Closures Here
- 2024 Approved Getting Started in the World of Online Product Evaluation Channels
- 2024 Approved Step-By-Step Guide for Video Narration Implementation
- Effective Techniques for Windows 10 Repair via SFC & Deployment Image Command Line Tools (DISM)
- Essential Fixes for Stability Problems Within Black Ops 4 Gameplay
- Expert Guide: Solving the Mystery of a Malfunctioning Wacom Drawing Tablet
- Expert Tips for Overcoming the CE-34878-0 Error in Your PlayStation 4 System
- Gratis MPEG-to-WMA Konverteren Online - Kort en Echt
- In 2024, The Next Wave of Social Media Top Apps as Periscope Alternates
- Leveraging Highlights Proven Techniques for Business Engagement
- Mastering Game Streaming with the New NVIDIA Shield TV Pro - An Expert Review
- msdia80.dll What Is It And Should You Keep It?
- Network Locked SIM Card Inserted On Your Samsung Galaxy M14 4G Phone? Unlock It Now
- Restoring Functionality After Encountering 'Internet Explorer Service Terminated'
- Title: Resolving 'No Driver Devices Detected': Successful Steps for Windows 7 Setup
- Author: Ronald
- Created at : 2024-09-29 19:51:19
- Updated at : 2024-10-02 02:11:04
- Link: https://common-error.techidaily.com/resolving-no-driver-devices-detected-successful-steps-for-windows-7-setup/
- License: This work is licensed under CC BY-NC-SA 4.0.