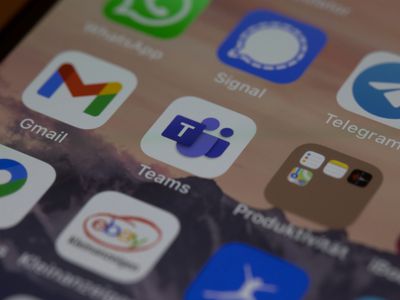
Resolving: Fix & Reload Quick Guide for Unresponsive Google Chrome

Troubleshooting: Get Your Non-Responsive Chrome Back on Track

It’s a weekday and you open a link from an email. Then the window appears:Google Chrome is unresponsive. Relaunch now? Even though you click Yes, it doesn’t help.
Well, you’re not the only one who is bugging by this issue. But no worries, it’s not a hard problem to fix. As a matter of fact, you can easily fix it following the methods below.
Before you start: Close your Google Chrome and relaunch it.
If you can’t close Chrome, you can pressCtrl +Shift +Esc together on your keyboard to openTask Manager .
After ending all Google Chrome tasks, you can relaunch it and try methods below.
Disclaimer: This post includes affiliate links
If you click on a link and make a purchase, I may receive a commission at no extra cost to you.
Try these methods
Here are8 solutions for you to try. You may not need to try them all; just work your way down until you find the one that works for you.
If you can’t launch Chrome, you can try method 7 & 8 first.
- Remove browser extensions
- Turn off the Help improve Chrome’s features and performance option
- Reset Google Chrome to default settings
- Clear Google Chrome cache
- Add”–process-per-site” parameter
- Rename the Google Chrome profile
- Update your Google Chrome
- Reinstall your Google Chrome
Method 1: Remove browser extensions
Extensions are small software programs that customize the browsing experience. They can let users set up Chrome functions according to the individual’s needs and preferences.
However, some installed extensions could be the reason for the “Google Chrome is unresponsive. Relaunch now?” error. Therefore, to remove or disable the problematic extension can solve this issue.
Double click the Google Chrome shortcut.
Type “chrome://extensions” in the Chrome address bar and pressEnter .

- Click every blue button to disable any extension listed in the panel.

Restart Chrome and open a URL in the third-party to check whether the error will appear or not.
If the error is solved, you’ll know there is something wrong with at least one extension.Enable your installed extensions one by one to find which one is causing the problem. Then disable or remove it.
Method 2: Turn off theHelp improve Chrome’s features and performance option
Google Chrome has a default setting that will automatically send diagnostic information to Google when your Chrome is crashed. Google uses this information to release a better Chrome version in the future.
But sometimes, it could lead to the unresponsive error. Turn off this option to see if the error is fixed.
Double click the Google Chrome shortcut.
Hit the three dots button in the upper right corner, then clickSettings .

- ClickSync and Google Services .

- Scroll down to the bottom, disableHelp improve Chrome’s features and performance .

- Restart Chrome and open a URL in the third-party app to check if the error appears or not.
Method 3: Reset Google Chrome to default settings
Google Chrome has an option that can reset Chrome to default settings. This function won’t affect your saved bookmarks or passwords. It will make Chrome back to default configurations and remove all the settings that might cause this unresponsive error.
Double click the Google Chrome shortcut.
Hit the three dots button in the upper right corner, then clickSettings .

Scroll down to the bottom and clickAdvanced .
Scroll down to the bottom and clickRestore settings to their original defaults .

- ClickReset settings to reset Google Chrome.

- Restart Chrome and open a URL in the third-party app to check the error will appear or not.
Method 4: Clear Google Chrome cache
Clearing cache somehow is a quite effective way to solve problems. It’s worth trying.
Double click the Google Chrome shortcut.
Hit the three dots button in the upper right corner, then clickHistory >History .

- In the open Window, clickClear browsing data .

- ClickClear data .

- Relaunch Chrome and open a URL in the third-party app to check the error will appear or not.
Method 5: Add“--process-per-site” parameter
Chrome creates a completely separate operating system process for each tag or extra extension you use. If you have multiple tabs open and various third-party extensions installed, you may find many processes running at the same time.
Multiple Chrome processes running in the background could be the reason for the unresponsive error. Therefore, preventing Chrome from opening too many processes could solve this problem.
- Right-click on your Google Chrome shortcut and clickProperties .

- Under theShortcut tab, add
“--process-per-site”in the Target box and then clickApply .
Next, a window will appear. ClickContinue , then clickOK .
Note : There’s a space before“--process-per-site”.

- Restart Chrome and open a URL in the third-party app to check whether the error will appear or not.
Note : If this method works for you, you should start Chrome with this shortcut every time.
Method 6: Rename the Google Chrome profile
Corruption of Chrome’s system default files could also cause this error. You can create a new Chrome profile to solve it by simply renaming the Default folder.
Make sure your Google Chrome is closed completely.
Press theWindows logo key +R together on your keyboard to open the Run box.
Type “%LOCALAPPDATA%” and pressEnter .

- Double clickGoogle >Chrome >User Data to locate theDefault folder.

Rename Default folder into_Default backup_ .
Relaunch your Google Chrome. It’s now reset. Open a URL in the third-party app to check the error will appear or not.
Method 7: Update your Google Chrome
Updating your Google Chrome to the latest version can help you solve many issues.
If you can’t run Chrome, you can use another browser. Go to theGoogle Chrome official website to download the latest version and install it manually.
Or, open Chrome and you can click the three dots button in the upper right corner in Chrome. Then clickHelp >About Google Chrome to update your Google Chrome.
Method 8: Reinstall your Google Chrome
The error could be caused by corrupted installation. So you can reinstall the program to solve this problem.
- Press theWindows logo key +Pause together then clickControl Panel .

- Set Control Panel view byCategory . Then clickUninstall a program .

- Right-click on Google Chrome and clickUninstall .

Use another browser to download the latest version of Google Chrome from theGoogle Chrome official website .
Install it manually and then check the error will appear or not.
We hope you find the above information helpful. And if you have any ideas, suggestions, or questions, feel free to leave a comment below.
Also read:
- [New] In 2024, ChatCam Save Extractor for Facebook
- [Updated] Top-Notch Low-Speed Mobile Video Tools iOS/Android
- Balancing Work and Leisure Enhancing Podcast Listening
- Einfach Konvertieren Von MKV Zu AVI Auf Dem Mac - Schritt-Für-Schritt-Anleitung
- Fix Dota 2 Rendering API Error Code 2024 Quickly - Step-by-Step Guide
- How to Fix Unrecognized USB Hardware Errors on Your PC – Solutions Inside
- How to Restore Access to Unreachable Servers on Your Destiny 2 Game
- How to Stop Life360 from Tracking You On Apple iPhone XS? | Dr.fone
- How To Use Special Features - Virtual Location On Samsung Galaxy M34 5G? | Dr.fone
- IPhone to Television Viewing Made Easy: Learn How to AirPlay Your Content
- Resolved: How to Fix Persistent Streaming Pauses in Kodi
- Simple Solutions: Resolving the 0xC000012F Glitch on Your PC
- Solve Your Typing Dilemma: Reactive Tips for Broken Letter Keys in Win 10/11
- Tackling High CPU Drain by svchost.exe on Windows 11: Solved
- Troubleshooting the Mic: SteelSeries Arctis 5 Audio Fixes and Solutions
- Unique ASUS Frankenboard Series - The Maximus Thirteen Era Showcasing SO-DIMM Slots & Exclusive Kingston Furies Branded Editions
- YouTube Earnings Standards New Rules & Tips
- Title: Resolving: Fix & Reload Quick Guide for Unresponsive Google Chrome
- Author: Ronald
- Created at : 2025-02-25 04:31:17
- Updated at : 2025-03-02 09:28:39
- Link: https://common-error.techidaily.com/resolving-fix-and-reload-quick-guide-for-unresponsive-google-chrome/
- License: This work is licensed under CC BY-NC-SA 4.0.