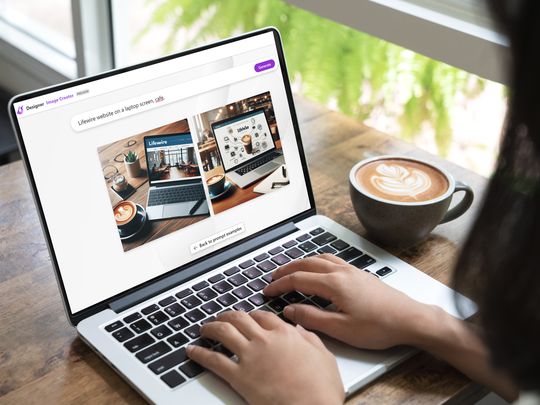
Resolving Error 1053: Non-Responsive Service Launch Failure

Resolving No-Response From Your DNS Server? Try These Top 4 Tips

Suddenly you cannot access any websites through the Internet. Then you try to troubleshoot the network problems on your Windows. It tells you the DNS server not responding is the culprit. You may see one of these:
“The DNS server isn’t responding.
Your computer appears to be correctly configured, but the device or resource (DNS server) is not responding.”
If this problem occurs, don’t worry. Follow this guide to fix it.
Try these fixes
If you’d like to know why you can’t browse the Internet due to the ‘DNS server not responding, you can go to read the reason part. Otherwise, follow along with the solutions directly.
- Correct your DNS server address
- Clear your DNS cache and reset your IP
- Update your network adapter driver
- Restart your modem and router
Bonus Tip: Try using VPN to fix the connection problem.
Note: The screens shown below are from Windows 10, but all the methods also apply to Windows 11/8/7.
Solution 1: Correct your DNS server address
The DNS server not responding error could be probably caused by an incorrect DNS server address. So you can follow these to correct your DNS server address:
On your keyboard, press the Windows logo key and R at the same time to invoke the Run box.
Type control and press Enter.

- Click Network and Sharing Center in Large icons.

- Click Change adapter settings.

- Right-click on Local Area Connection, Ethernet or Wi-Fi according to your Windows. Then click Properties.|

- Click Internet Protocol Version 4(TCP/IPv4), then Properties.

- Tick on Obtain an IP address automatically and Obtain DNS server address automatically. Then click OK.

- Click Internet Protocol Version 6(TCP/IPv6), then Properties.

- Tick on Obtain an IP address automatically and Obtain DNS server address automatically. Then click OK.

Restart your computer and try to access the website you want to go to again and see if it succeeds.
Solution 2: Clear your DNS cache and reset your IP
There may be problems with your DNS server if its cache is getting full. To see if that’s the case, try clearing the DNS cache and resetting the IP address.
- Type cmd in the search box from the Start menu. Then right-click on Command Prompt to select Run as administrator.

Note: Click Yes when prompted by the User Account Control.
- On the open black window, type the following commands and press Enter after each.
ipconfig /flushdns
ipconfig /registerdns
ipconfig /release
ipconfig /renew

Then restart your computer and try to access the website you want to visit again and see if it succeeds.
Solution 3: Update your network adapter driver
Your DNS server won’t respond if the network adapter driver is outdated. You can update your network adapter driver manually or, if you’re not confident playing around with drivers, you can do it automatically with Driver Easy .
Driver Easy will automatically recognize your system and find the correct drivers for it. You don’t need to know exactly what system your computer is running, you don’t need to risk downloading and installing the wrong driver, and you don’t need to worry about making a mistake when installing.
You can update your drivers automatically with either the FREE or the Pro version of Driver Easy. But with the Pro version it takes just 2 clicks (and you get full support and a 30-day money-back guarantee):
Download and install Driver Easy.
Run Driver Easy and click the Scan Now button. Driver Easy will then scan your computer and detect any problem drivers.

Click Update All to automatically download and install the correct version of all the drivers that are missing or out of date on your system (this requires the Pro version – you’ll be prompted to upgrade when you click Update All).

Note: You can do it for free if you like, but it’s partly manual.
After updating your network adapter driver, please restart your computer. Try to access the website you want to go to again and see if it succeeds.
Solution 4: Restart your modem and router
If your modem or router doesn’t work properly, the DNS server could stop responding, either. You can restart your modem and router if you have one to solve the problem.
- Press the power button of your modem or router to power off, then wait for a while and press the power button again to start it again.

- Try to access the website you want to go to again and see if it succeeds.
Why can’t I access websites when the DNS server not responding?
First, let’s figure out what a DNS server is. DNS ( Domain Name System) server helps to translate the website address into the IP address for your browser to connect to.
For example, when you want to access our website: <www.drivereasy.com> on Chrome, the DNS server translates it into our public IP address: 144.217.68.24 for Chrome to connect to.
So you may know if there’s any wrong with your DNS server, you cannot access any website on your browser. No exception that if your DNS server stops responding, you cannot access the websites through the Internet.
Hopefully, this article has helped you fixed the problem. Feel free to comment below with your own experiences and share with your friends or colleagues if they’re experiencing the same problem.
Also read:
- [New] Humor Hub Essential Apps for Meme Makers
- [New] In 2024, Saving Your iTunes Media Three Simple Steps
- Effortless Guide to Speed Up Your Unresponsive Keyboard
- Fixing a Broken Webcam on Lenovo Devices: Comprehensive Solutions for Users
- Gamer's Guide to Robust Rig Protection: Evaluating Top APC Gaming UPS Solutions
- How to Fake Snapchat Location without Jailbreak On Motorola Moto G34 5G | Dr.fone
- Overcoming Obstacles in NVIDIA System Installation
- Resolving Issues with the Blue Light Filter in Windows 10 & 11
- Spyro's Grand Adventure Redux - Is It Worth Your Time? Our Detailed Review!
- Title: Resolving Error 1053: Non-Responsive Service Launch Failure
- Author: Ronald
- Created at : 2025-02-26 18:27:33
- Updated at : 2025-03-02 03:18:05
- Link: https://common-error.techidaily.com/resolving-error-1053-non-responsive-service-launch-failure/
- License: This work is licensed under CC BY-NC-SA 4.0.

