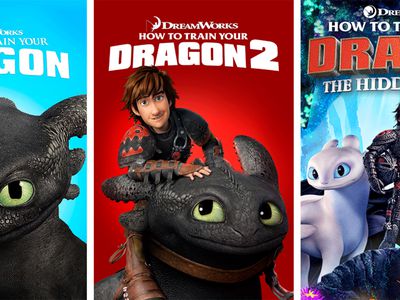
Resolving Encrypted Drives Problems with Windows 11

Resolving ‘Problem During Restore’ Mistake in Windows 10 – Fixed

This post is going to tell you how to fix “There was a problem resetting your PC” error on your Windows 10. It may occur when you try to reset your Windows 10 to its default state. Microsoft also noticed such known error. And they have given the following 4 conditions under which your Windows 10 reset may fail. If unluckily you’re also facing such error, please go on with the fixes step by step to solve the error.
The 4 conditions:
❶ Your PC came with Windows 10 pre-installed, and was not an upgrade from Windows 7 or Windows 8.1.
❷ The PC manufacturer enabled compression to reduce the disk space required for preinstalled applications.
❸ You created a USB recovery drive using the “Create a recovery drive” feature in Windows 10.
❹ You booted the PC to the USB recovery drive and selected, Troubleshoot > Reset this PC > Remove everything.
How to fix the error:
Click Close icon of the error notification window and go on with the fix below.
Fix 1.Check your system file
Click Power button from Start menu.
Then while holding Shift key, click Restart .

Click Troubleshoot >Advanced options > Command Prompt .

Select your administrator account and then enter the password if you set one before.
Click Continue to go on.


Wait a few seconds for command prompt window poping-up.
Then type the following commands in the window and hit Enter after each.
cd %windir%\system32\config
ren system system.001
ren software software.001

After it’s done, close command prompt window.
Then it will be back to boot option page.
Click Continue to boot into your Windows 10.

Try to reset your Windows 10 now and see if the error has been solved.
Fix 2. Recover your PC from USB recovery USB
Insert an empty USB Flash drive(16GB recommended) into your computer.
Type recovery drive in the search box from Start menu.
Then click Create a recovery drive from the top result.
Click Yes when prompted by User Account Control.

Click Next .
Note:
Recover your PC from a drive will remove all your files and apps, you can choose to tick on Back up system files to the recovery drive in this step to back up.

Select your USB drive and click Next .

Click Create .

When it’s done, click Finish .
Now reboot your Windows 10.
Press the specific key, like F12 or any other key your PC tells to enter boot option page.
Go on to choose to boot from your USB recovery drive.
Click Recovery from a drive .

Go on to follow the on-screen instructions to complete the reinstalling.
That’s all there is to it. Hope the solution here can help you fix the error.
Any questions please feel free to leave comment below, thanks.
Also read:
- [New] 2024 Approved 2023 | How to Download Facebook Status Videos?
- [Updated] In 2024, Rise to Stardom Secrets to Viral Video Success
- [Updated] Innovative Approaches to Combine YT Videos with PPT Formats
- 5 Ways to Move Contacts From Nokia 130 Music to iPhone (13/14/15) | Dr.fone
- Easy Solutions for Keyboard Spacebar Glitches in Windows 11 Computers and Laptops
- Expert Advice: What To Do When Your Laptop's Trackpad Isn't Working
- How to Solve the Unnerving Red Screen Problem on Windows 10
- Step-by-Step Solution for Fixing Your Samsung SSD's Drivers on a Window Operating System
- Troubleshoot Windows 1N's Absent Bluetooth Feature with Simple Fixes
- Title: Resolving Encrypted Drives Problems with Windows 11
- Author: Ronald
- Created at : 2024-10-22 16:32:56
- Updated at : 2024-10-24 21:25:26
- Link: https://common-error.techidaily.com/resolving-encrypted-drives-problems-with-windows-11/
- License: This work is licensed under CC BY-NC-SA 4.0.