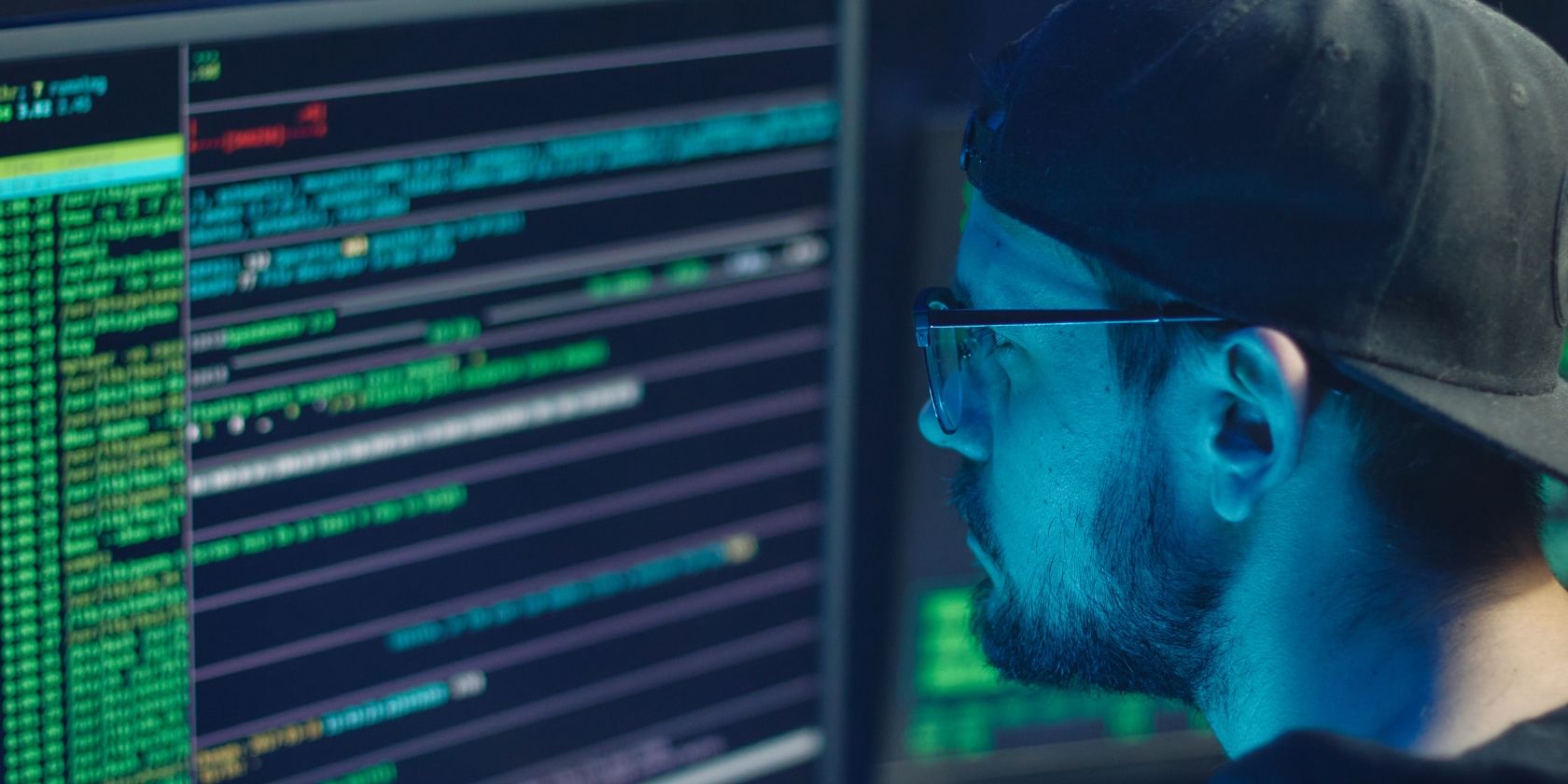
Resolved Windows Update Issues: Successful Troubleshooting Steps

Troubleshooting and Solving Windows 11’S 0X800705b4 Update Issue Successfully

While installing Windows Update in Windows 10, if you get error code0x800705b4 , don’t worry. Many Windows 10 users have reported this Windows Update error. You can fix the error with one of the methods below.
There are5 methods for you to try to fix this error. You may not have to try them all; just work your way down at the top of the list until you find the one that works for you.
- Run Windows Update Troubleshooter
- Change Windows Updating Settings
- Delete Some Related Files
- Repair system files
- Perform a Clean Boot then Install the Updates Again
- Update the Drivers
Disclaimer: This post includes affiliate links
If you click on a link and make a purchase, I may receive a commission at no extra cost to you.
Method 1: Run Windows Update Troubleshooter
Microsoft provides Windows Update troubleshooter which will detect the problem and fix it. Try using this method to fix the 0x800705b4 error and it may work for you.
Typetroubleshoot in Cortana at the bottom left corner of desktop.
ClickTroubleshooting on the pop-up menu.

- ClickView all in the left pane.

- ClickWindows Update in the list.

- ClickAdvanced .

- ClickRun as administrator .

- Click the Next button. Then the troubleshoot will detect the problems and fix them.

- Check to see if you see the 0x800705b4 error in Windows Update.
Method 2: Change Windows Update Settings
This error can be caused by faulty Windows Update settings. So to fix the error, you may need to change the Windows Update settings. This method has been working for many Windows 10 users who encountered the 0x800705b4 error. It’s worth a try.
Follow these steps:
- TypeWindows Update in Cortana and clickCheck for updates on the pop-up menu.

- ClickAdvanced options .

- Clear option Give me updates for other Microsoft products when I update Windows .

Restart your computer.
Open the Windows Update Settings window again (If you’re not sure how to open this window, refer the Step 1). Click Check for updates .
Note you may need to run it more than once in order to get all updates. After all updates are installed, you will receive message “Your device is up to date.”, then continue to perform further steps.

- Re-select option Give me updates for other Microsoft products when I update Windows .

- Go back toCheck for Updates again. Then the updates should download successfully this time.

Method 3: Delete Some Related Files
The error can be caused by some corrupted related files. Deleting those files may fix the Windows Update 0x800705b4 error.
- Typeservices in Cortana and clickServices on the pop-up menu.

- Right-clickBackground Intelligent Transfer Service then selectStop .

- Right-click Windows Update then selectStop .

- Open Windows Explorer and navigate to “C:\Windows\SoftwareDistribution “.

Delete all the content in this folder. (Some files may not be deleted, in this case, go back to Step 3 and try again. Just ensure to delete “Download” and “DeliveryOptimation”.)
Restart your PC and check to see if the error persists.
Method 4: Repair system files
The 0x800705b4 Error may be related to system files. When the system files were broken or corrupted, it may cause a Blue screen issue.
There are 2 ways to solve it. Here’s how:
- Option 1- Automatically (Recommended)
Use a repair tool to check various areas in your computer to determine the cause of Windows common issues. It will deal with issues related to system errors, and critical system files and find the right fix for you. - Option 2 – Manually
System File Checker is a built-in tool to check for corrupt, damaged system files and manage to restore them if there are any. However, this tool can only diagnose major system files, and won’t deal with damaged DLL, Windows Registry key, etc.
Option 1 – Automatically (Recommended)
Fortect is a computer repair software that can diagnose problems on your computer and fix them immediately.
It is tailored to your specific system and is working in a private and automatic way. It will first check hardware-related issues to identify problems, and then security issues, and finally it detects programs that crash, and missing system files. Once complete, it will find a solution to your specific problem.
- Download and install Fortect.
- Open Fortect and clickYes to run a free scan of your PC.

- Fortect will scan your computer thoroughly. This may take a few minutes.

- Once done, you’ll see a detailed report of all the issues on your PC. To fix them automatically, clickStart Repair . This requires you to purchase the full version. But don’t worry. If Fortect doesn’t solve the issue, you can request a refund within 60 days.

The Pro version of Fortect comes with 24/7 technical support. If you need any assistance, please contact Fortect support:
Email: support@fortect.com
Option 2 – Manually
On your keyboard, press the Windows logo key and the R key at the same time to invoke the Run box.
Type cmd and press Shift +Ctrl +Enter together on your keyboard to open Command Prompt in the administrator mode.

Note : Do NOT click OK or just press the Enter key as that won’t allow you to open Command Prompt in the administrator mode.Type sfc /scannow (or copy-paste) and press Enter . Then wait for the verification is 100% complete.

- Restart your computer to check the blue screen issue is fixed or not.
If the result indicates there are broken files but SFC can’t fix them, you can turn to Deployment Image Servicing and Management (DISM) Tool for deeper examination and repair.
Method 5: Perform a Clean Boot then Install the Updates Again
If you are not sure how to perform a clean boot, see How to Perform a Clean Boot in Windows 10 .
Method 6: Update the Drivers
The steps above may resolve the problem, but if they don’t, it’s time to update the drivers. If you don’t have the time, patience or computer skills to update the drivers manually, you can do it automatically with Driver Easy.
Driver Easy will automatically recognize your system and find the correct drivers for it. You don’t need to know exactly what system your computer is running, you don’t need to risk downloading and installing the wrong driver, and you don’t need to worry about making a mistake when installing.
You can update your drivers automatically with either the FREE or the Pro version of Driver Easy. But with the Pro version it takes just 2 clicks (and you get full support and a 30-day money back guarantee):
Download and install Driver Easy.
Run Driver Easy and click Scan Now button. Driver Easy will then scan your computer and detect any problem drivers.

- Click the Update button next to one driver to automatically download and install the correct version of this driver (you can do this with the FREE version).
Or click Update All to automatically download and install the correct version of all the drivers that are missing or out of date on your system (this requires the Pro version – you’ll be prompted to upgrade when you click Update All).

Hopefully methods here will help you resolve the 0x800705b4 error. If you have any questions, please feel free to leave your comments. I’d love to hear of any suggestions or ideas.
Also read:
- [New] Google Meet Screen Record Tips for iPhone/Android Users
- [Updated] In 2024, Guide to Creating Fading Music Transitions in Premiere
- [Updated] In 2024, Hidden ShotShaper Advanced Stealthy Methods for Capturing Images
- [Updated] Roundup of Ranch Games Top 10 for Friends and Family for 2024
- Complete Step-by-Step Guide: Troubleshooting Your Broken Xbox One Pen
- Comprehensive Guide to Fixing the Persistent Error 0X800F081F in .NET Framework Version 3.5 Deployment
- Expert Tips for Overcoming Unreachable Steam Content Hosts
- How to Troubleshoot and Repair Mouse Freeze Problems on Computers
- In 2024, How To Remove or Bypass Knox Enrollment Service On Motorola Moto G23
- Increase Efficiency: Solving Windows 11 Prolonged Shutdown Time Issue.
- Integrating Soundscape With Video Narrative in Premiere Pro
- Meilleurs Gestionnaires De Téléchargement VIDEOS Pour MAC : Utiliser Des Films en HD Et 4K Sans Frais
- Resolving Typing Problems: Windows 11 Spacebar Malfunction Solutions
- Title: Resolved Windows Update Issues: Successful Troubleshooting Steps
- Author: Ronald
- Created at : 2024-09-23 19:45:19
- Updated at : 2024-09-26 16:52:44
- Link: https://common-error.techidaily.com/resolved-windows-update-issues-successful-troubleshooting-steps/
- License: This work is licensed under CC BY-NC-SA 4.0.



