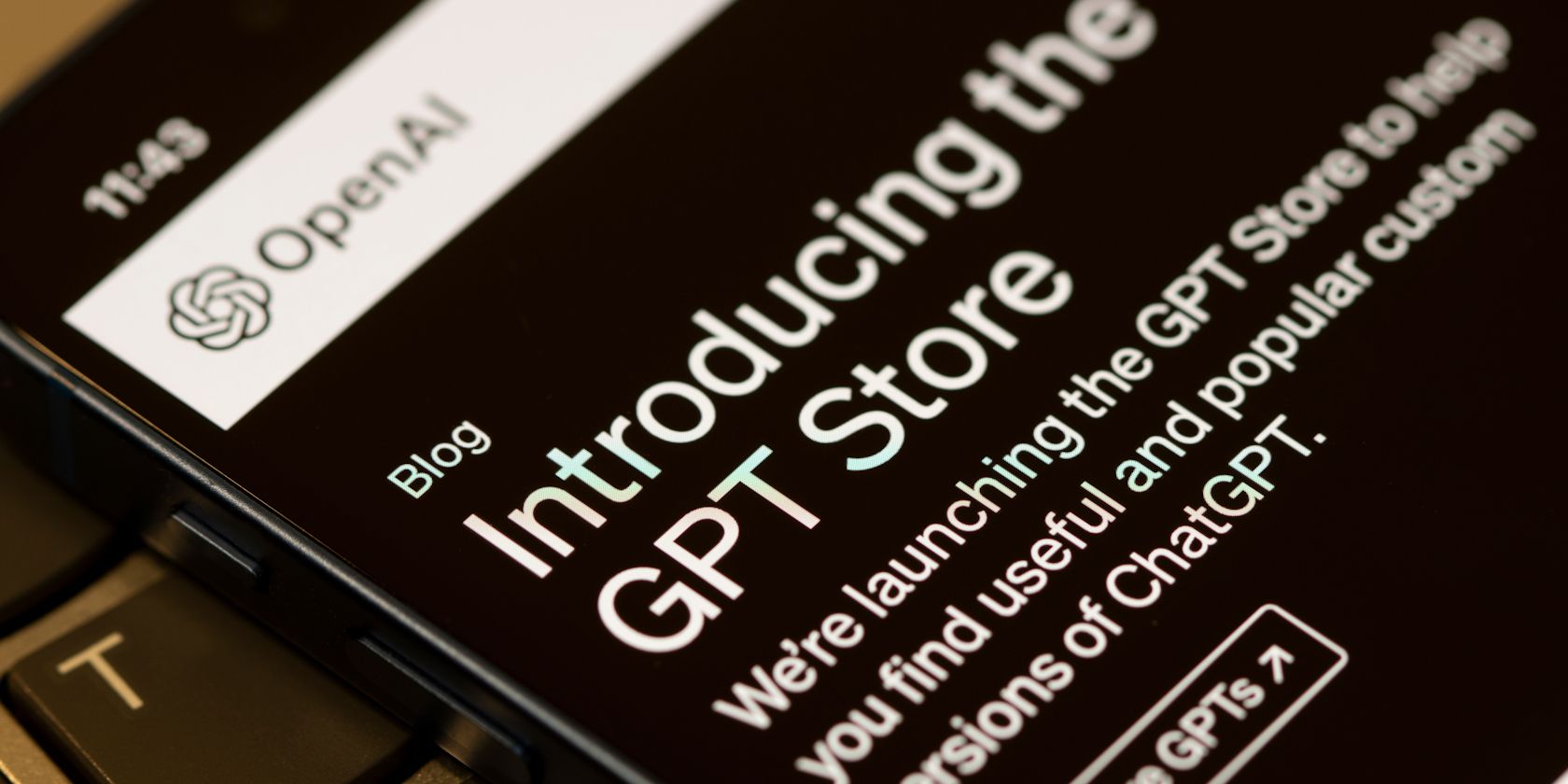
Resolved! How to Restart a Stalled Diagnostic Policy Service Efficiently

Overcome Limited Resources Alert – Now Functionality Restored

It’s so frustrating to see this error message when installing or launching the application: Insufficient system resources exist to complete the requested service .
But don’t worry. This is a common issue in your computer, which is normally caused by the memory issue or the system faulty. And there are workarounds to fix this error message. This article introduces three solutions to fix Insufficient system resources exist to complete the requested service error. Check it out.
Disclaimer: This post includes affiliate links
If you click on a link and make a purchase, I may receive a commission at no extra cost to you.
Try these fixes
Note : the screenshots below come from Windows 10, but the fixes also work on Windows 8 and Windows 7.
Fix 1: Check the anti-virus program in your computer
As many people reported, the Insufficient system resources exist to complete the requested service error can be caused by the anti-virus program. The application may be blocked by the anti-virus program from running properly. So you can check your anti-virus program.
The specific steps may vary from different antivirus, so we won’t cover it here. But you can check the following instructions to work it out.
Temporarily disable your anti-virus program on your computer.
Try to install or open the application that gave the error on your computer.
If the error disappears and the application works, it should be an issue within your anti-virus program. So you can exclude the application from scanning, and/or add it into exception in your anti-virus program.
Remember to re-enable the anti-virus program on your computer.
This should resolve the issue. If it persists, don’t worry. We have other solutions for you.
Fix 2: Update device drivers in your computer
The missing or outdated device drivers in your computer can cause the Insufficient system resources exist to complete the requested service error, so you should verify the device drivers in your computer have the latest version, and update those that don’t.
You can manually update all the device drivers in your computer. If you don’t have time or computer skills, you can do it automatically with Driver Easy .
Driver Easy will detect the drivers’ condition in your computer, and install the correct drivers for your PC. More importantly, with Driver Easy, you don’t need to struggle to figure out the Operating System, and you don’t need to worry about making mistakes while processing. That will tremendously save you time and patience.
You can update your drivers automatically with either the FREE or Pro version of Driver Easy. It only takes 2 simple clicks with the Pro version (and you will get full support and a 30-day money-back guarantee).
Download and install Driver Easy (at first connect your computer to the Internet via Ethernet cable).
Run Driver Easy and clickScan Now . Then Driver Easy will scan your computer and detect any problem drivers.

- ClickUpdate button next to any flagged driver to automatically download the correct driver (you can do that with theFREE version).
Or clickUpdate All to automatically download and install the correct version of all the problem drivers (you can do that with Pro version , and you will be prompted to upgrade when you clickUpdate All ).

- Restart your computer, and install or launch the application to see if the error is removed.
This should resolve your problem. If not, don’t worry, we have other solutions for you.
Fix 3: Run Disk Scan
The disk faulty can cause the Insufficient system resources exist to complete the requested service error. Disk Scan can help you to check the performance of the disk in your computer and fix any detected issues. To scan the disk, follow the instructions below:
Note: Close all open programs before starting to ensure the disk activity is minimal while the disk is being scanned.
Locate the disk that you want to scan. Basically, it’s theC drive .
Right-click on the disk drive, and selectProperties .

- Click theTools tab, and clickCheck in theError checking section.

- ClickScan drive .

Windows will then start scanning your disk. This may take some time.
Follow the prompted instructions to fix the detected issues.
After complete, restart your computer and open the application to see if it works now.
There you have it – three effective solutions to fix Insufficient system resources exist to complete the requested service. Feel free to add a comment below to share your experience with us.
Also read:
- [New] Box It Up! The Top 10 Online Houses for Customized Gift Boxes for 2024
- [New] Embedded Recorder Usage in Huawei's Mate Series and the P Lineup for 2024
- [New] In 2024, Navigating the Convergence of OBS & Zoom for Enhanced Streaming
- [Updated] 2024 Approved Best WebP Converters Convert WebP to JPG
- A Deep Dive Into YouTube’s Income Models
- Fix Your Broken Keyboard Arrows - Easy Troubleshooting Steps Inside
- Fixing Windows 11'S Red Screen Dilemma - A Comprehensive Solutions Overview
- Identify & Update Vital Sound & Display Drivers for Optimal PC Performance
- In 2024, How to Use Life360 on Windows PC For Apple iPhone 15 Pro? | Dr.fone
- Microsoft SmartScreen Outage - Why the Security Feature Is Down
- MP4ビデオの優れた品質保持しながら回転可能にするテクニック
- Proven Ways to Fix There Was A Problem Parsing the Package on Samsung Galaxy A14 4G | Dr.fone
- Repairing Steam API64 File Missing Problem
- Troubleshooting Guide: Why Your PC Keeps Powering Down and What You Can Do About It
- Troubleshooting Tips: Resolving 'User Profile Service' Failure and Sign-In Issues in Windows 10 & 11
- Title: Resolved! How to Restart a Stalled Diagnostic Policy Service Efficiently
- Author: Ronald
- Created at : 2024-09-26 20:16:33
- Updated at : 2024-10-01 18:43:13
- Link: https://common-error.techidaily.com/resolved-how-to-restart-a-stalled-diagnostic-policy-service-efficiently/
- License: This work is licensed under CC BY-NC-SA 4.0.