
Resolved: How to Enable Bluetooth Detection in Windows Device Manager

Fix Your Bluetooth Troubles: Visible Now in Device Manager
If you find_bluetooth not showing in Device Manager_ , don’t worry. You’re not alone. Many users have reported this issue. You can get it back with one of the solutions in this article.
There are three solutions to fix the problem. You may not have to try them all. Just work your way down at the top of the list until you find the one that works for you.
All solutions here apply toWindows 10 , 7, 8 & 8.1.
Disclaimer: This post includes affiliate links
If you click on a link and make a purchase, I may receive a commission at no extra cost to you.
Solution 1: Update the bluetooth driver
The Bluetooth missing problem is probably being caused by driver issues. To fix the problem, you can try to update the Bluetooth driver.
There are two ways you can update your Bluetooth driver: manually and automatically.
Way 1 — Manually: You can update your drivers manually by going to the manufacturer’s website for your devices, and searching for the most recent correct driver. Be sure to choose only drivers that are compatible with your variant of Windows versions. In this way, you will need to check the updates for your devices one by one.
Way 2 — Automatically: If you don’t have the time, patience, or computer skills to update your drivers manually, you can, instead, do it automatically with Driver Easy . Driver Easy will automatically recognize your system and find all the available correct drivers, and it will download and install them correctly :
Download and install Driver Easy. Then run it on your Windows.
Click Scan Now . All driver problems of your computer would be detected in less than 1 minute. Your Bluetooth driver is no exception.

- If you try the Free version, click Update next to your flagged Bluetooth driver to automatically download and install the correct version of this driver.
Or if you use the Pro version, click Update All to automatically download and install the correct version of all the drivers that are missing or out of date on your system. (You get full support and a 30-day money-back guarantee for the Pro version)

- After updating the driver, check to see if the problem is resolved.
Solution 2: Check for the Bluetooth Support service
Bluetooth Support service supports the discovery and association of Bluetooth devices. If it’s disabled, your Bluetooth device won’t work properly due to Bluetooth missing in Device Manager. So check for the Bluetooth Support service and make sure it’s started. If it’s disabled, start it manually.
Follow these steps:
On your keyboard, press theWin+R (Windows key and R key) at the same time to invoke the run box.
Type services.msc and pressEnter on your keyboard.

- Double-click theBluetooth Support Service .

- If you see theService status isStopped , click theStart button and clickApply . If you see the “Service status” is “Running”, skip this step.

- On theStartup type list, clickAutomatic then clickApply .

- Check to see if the problem is resolved.
Solution 3: Run Windows Troubleshooter
To fix the problem, you can try to run Windows Hardware and Sound troubleshooter. Follow the steps below to run the troubleshooter.
- On your keyboard, press theWindows logo + R keys simultaneously to open the Run box. Typecontrol panel and hit Enter to open the Control Panel.
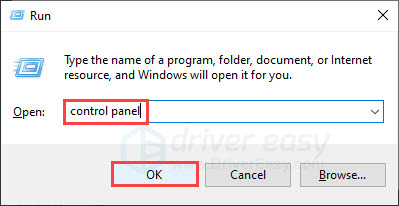
- Click the View byLarge icons and clickTroubleshooting .

- ClickHardware and Sound . (If you’re on Windows 11, you should clickOther troubleshooters , then click on theRun button next to Bluetooth. )

- Scroll down and clickBluetooth .

- ClickNext then the Troubleshooting will start.

- After the troubleshooting is completed, check to see if the problem is resolved.
Hope the methods here help you solve the Bluetooth issues. If you have any questions or ideas, please leave your comments below. We’d love to hear of any ideas and suggestions.
Also read:
- [New] 2024 Approved The Art of Selecting and Using B-Roll in Productions
- [New] Ideal Internet Spots Curated Custom Tones Downloads
- [New] Secure Photos The Best Apps Decoded
- [Updated] Highest Quality Images in 4K with These Cameras
- [Updated] How to Soften Your iPhone Pics A Detailed Breakdown (4 Ways)
- [Updated] Prime Panzoid Layout Libraries
- Fixed: Electric Overload in Connector Points
- How to Overcome 'Failed to Reset PC' Error on Windows 10: A Step-by-Step Guide
- In 2024, Best Options Ultimate Guide to Mac's Video Capturing Tools
- Key Dialogues Unraveling Crypto & AI
- Microsoft Store Problems? Here’s the Guide to Get It Working Again
- Overcoming Connection Problems: A Guide to Solving Twitch Error 4000
- Quick Solutions: Stop Your PC From Falling Asleep Unexpectedly
- Solving the Puzzle: Reappearing Desktop Icons in Windows 11 – A Comprehensive Tutorial
- Troubleshooting Tips to Eliminate Xerox Printer Update Malfunction (Error Number 0X800F020B)
- Troubleshooting: Microsoft Surface Stuck at 'Plugged in, Not Charging'
- Unveiling the Elite After Effects Plugins Compendium
- Title: Resolved: How to Enable Bluetooth Detection in Windows Device Manager
- Author: Ronald
- Created at : 2024-09-22 22:03:35
- Updated at : 2024-09-26 21:40:57
- Link: https://common-error.techidaily.com/resolved-how-to-enable-bluetooth-detection-in-windows-device-manager/
- License: This work is licensed under CC BY-NC-SA 4.0.