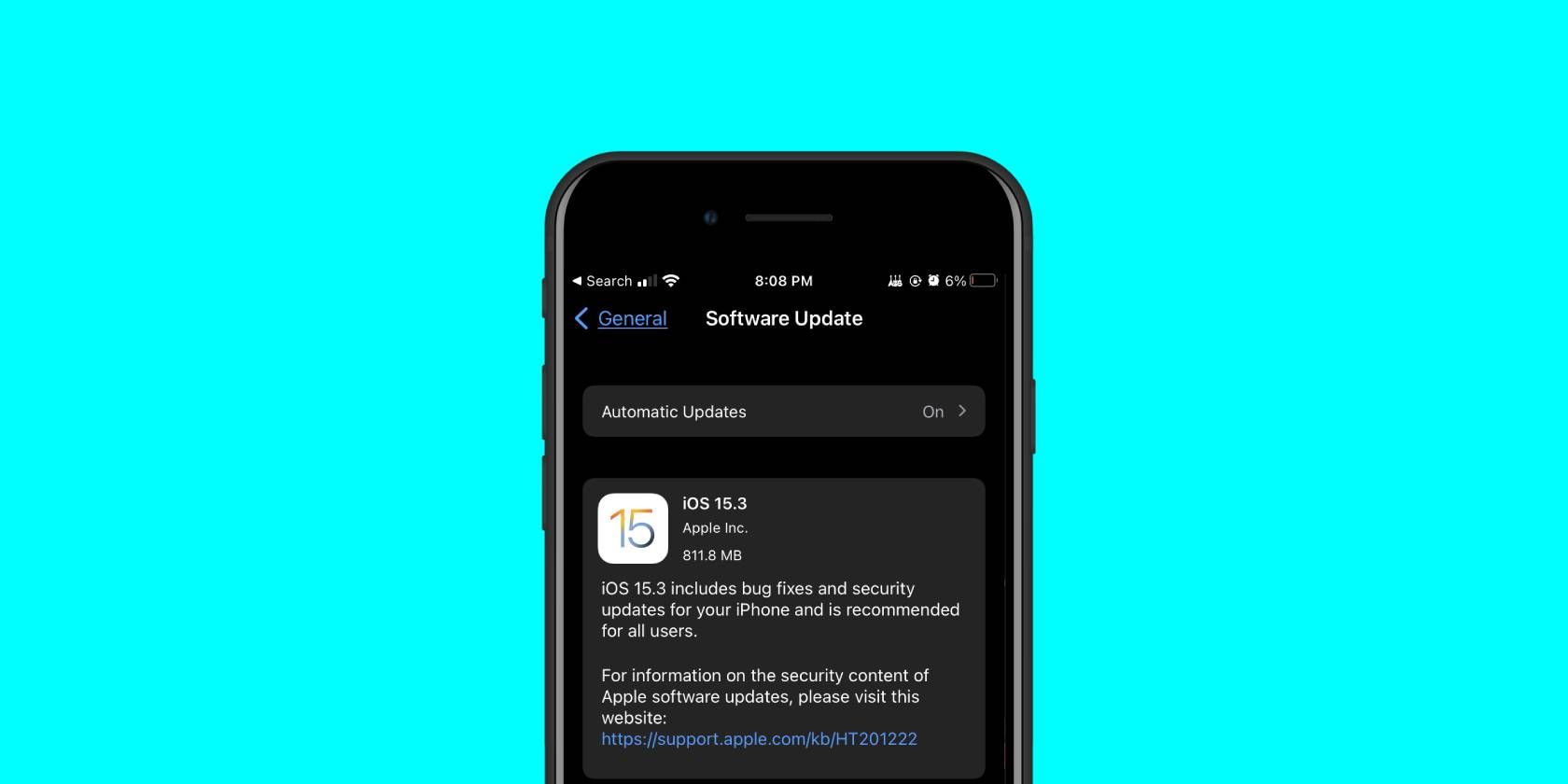
Resolve Chrome's Mystery: A Guide to Overcoming Complete Screen Darkness

Overcoming Skype Microphone Trouble? Discover Proven Techniques to Get It Working Again

Skype mic is not working on your computer? Many users have reported the same. But don’t worry – it’s often quite easy to fix…
5 fixes for Skype mic is not working
All the screenshots below are are Windows 10, but the fixes also work in Windows 8.1 and 7. Just work your way down the list until the microphone on Skype not working problem is solved.
- Allow Skype to access your microphone
- Adjust audio settings in Skype
- Update your audio driver
- Tweak your audio settings
- Reinstall Skype
Fix 1: Allow Skype to access your microphone
The first step to approaching themicrophone not working on Skype problem would be to check if you’ve granted Skype access to your microphone.
Here’s how:
- On your keyboard, pressthe Windows logo key and typemicrophone , then click onMicrophone privacy settings .

- Under theAllow apps to access your microphon e section, make sure the toggle isOn so that you can allow apps access to your microphone.

3. Scroll down toChoose which apps can access your microphone and make sure the toggle for Skype isOn .
4. Check the mic on Skype and see if it works properly.
Fix 2: Adjust audio settings in Skype
One of the most useful fixes is to disable Automatically adjust microphone settings in Skype according to user feedback. So we can give it a try and see if it works:
- In Skype, Clickthe three-dot button and clickSettings .

- ClickAudio & Video and make sure the toggle forAutomatically adjust microphone settings is turnOff .

- Close the window and check if yourSkype microphone not working issue has been resolved.
Fix 3: Update your audio driver
Your Skype mic not working problem is probably being caused by driver issues. The steps above may resolve it, but if they don’t, or you’re not confident playing around with drivers manually, you can do it automatically with Driver Easy .
Driver Easy will automatically recognize your system and find the correct drivers for it. You don’t need to know exactly what system your computer is running, you don’t need to risk downloading and installing the wrong driver, and you don’t need to worry about making a mistake when installing. Driver Easy handles it all.
You can update your drivers automatically with either the FREE or the Pro version of Driver Easy. But with the Pro version it takes just 2 clicks (and you get full support anda 30-day money back guarantee ):
- Download and install Driver Easy.
- Run Driver Easy and click Scan Now . Driver Easy will then scan your computer and detect any problem drivers.

- Click the Update button next to a flagged audio driver to automatically download the correct version of this driver, then you can manually install it (you can do this with the FREE version).
Or click Update All to automatically download and install the correct version of ALL the drivers that are missing or out of date on your system (this requires the Pro version – you’ll be prompted to upgrade when you click Update All).
- Restart your computer and check to see if microphone on Skype not working problem has been fixed.
Fix 4: Tweak your audio settings
Ideally Windows can automatically detect your microphone and set it as the default playback device every time it’s plugged into. But that’s not always the case and sometimes we’ll have to set default devices manually and set its sound levels.
To do so:
- Right-click on the sound icon on the lower-right of your computer screen, then click Sounds .

- Click the Recording tab, then click on your microphone device and click Set Default .

If no microphone devices shows up in the device list , then right-click on the empty space and tick Show Disabled Devices . Then right-click on the microphone device once it appears and click Enable before you do step 2) . - Click on your microphone device and click Properties .

- Click the Levels tab, then drag the Microphone slider all the way to its top and click OK .

5. Click OK to apply the changes in the windows.
- Now that with microphone set as default device and the volume turned up, test in Skype to see if your buddy on the other end of Skype can hear you.
Fix 5: Reinstall Skype
If all else fails, then chances are you didn’t give Skype proper permissions or there are some misconfigurations that account for the mic not working issue. So you should reinstall the app and see if it fixes the problem.
It’s highly recommended you download the latest version off the official website for security concerns.
After that, don’t forget to launch Skype and check if it’s working as you expect it to.
Also read:
- [New] What Lies Behind the 'Unlisted' Tag on YouTube, In 2024
- [Updated] In 2024, Cutting Ties with Instagram Users
- [Updated] Unlocking Sierra Comprehensive iCloud Drives
- Easy Solutions for Repairing Malfunctioning Built-In Cameras on PCs with Windows OS
- Expert Tips: Overcoming Frozen Taskbar Problems in Windows 11 Efficiently
- Five Quick Solutions: Repairing Your Huion Pen When It Stops Functioning
- Get Back on Track with Volume Control in Windows 11: The Ultimate Guide (SOLUTION)
- In 2024, Cloud Choice Best Value in Data Safekeeping
- Practical Solitary Magic | Free Book
- Revive Your Disconnected USB Mouse in 5 Easy Steps!
- Runtime Prevention Mechanism Active
- Simple Steps: Integrating Sound Files Into Your Mac's iTunes Library
- Stop Missing Texts on Your iPhone! Learn These 7 Fixes to Get Notifications Working
- System Restore Error 0X80070091 on Windows 11 [Solved]
- The Route to Richer TikTok Bios A Guide to Linktree Integration
- The Ultimate Tutorial for Sharing Complete Photos on Instagram Platforms
- Top 11 Free Apps to Check IMEI on Tecno Camon 20 Pro 5G Phones
- Troubleshooting the WWE 2K Series DX 10.0 Compatibility Problem in Battlegrounds Game
- Upgrade Pathway Suggestions: Selecting a D3D11-Compatible Graphics Card for Engine Compatibility and Enhanced Gaming Experience
- Title: Resolve Chrome's Mystery: A Guide to Overcoming Complete Screen Darkness
- Author: Ronald
- Created at : 2025-01-12 16:24:40
- Updated at : 2025-01-16 16:08:54
- Link: https://common-error.techidaily.com/resolve-chromes-mystery-a-guide-to-overcoming-complete-screen-darkness/
- License: This work is licensed under CC BY-NC-SA 4.0.







