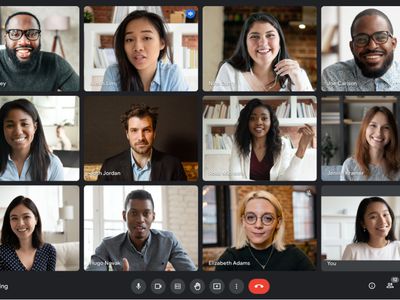
Rectifying the Accelerated Scroll Movement in Windows 11 File Explorer – Ending Abrupt Jumps

Overcome the 0X80073712 Error in Windows 10: Tips and Tricks for a Smooth Operating Experience
If you got a 0x80073712 error code in the midst of a Windows update, don’t panic. Here’re 5 fixes that have helped other users resolve the error. So read on and check them out…
Disclaimer: This post includes affiliate links
If you click on a link and make a purchase, I may receive a commission at no extra cost to you.
Try these fixes
You may not have to try all these fixes; just work your way down the list until the problem goes away.
- Run Windows Update Troubleshooter
- Run the SFC scan
- Run the DISM tool
- Delete Windows Update Cache
- Use Media Creation Tool to have a clean installation of Windows 10
- Want us to fix the problem for you?
Fix 1: Run Windows Update Troubleshooter
Windows Update Troubleshooter is a useful troubleshooting tool that helps us solve common Windows update issues. Here’s how to run Troubleshooter:
On your keyboard, press the Windows logo key
 and type troubleshoot , then click Troubleshoot .
and type troubleshoot , then click Troubleshoot .
Click Windows Update > Run the troubleshooter .

Follow the on-screen instructions to troubleshoot.
Restart your computer, try Windows Update again and hopefully this problem has been fixed.
Fix 2: Run the SFC scan
System File Checker (SFC ) is a handy feature in Windows that helps scan your system files and repair missing or corrupted system files(including those related to error 0x80073712 ). To run the SFC scan :
- On your keyboard, press the Windows logo key
 and type cmd . Then right click on Command Prompt and click Run as administrator .
and type cmd . Then right click on Command Prompt and click Run as administrator .

Click Yes when prompted to confirm.
- In the command prompt window, type sfc /scannow and press Enter .

It’ll take some time for the SFC to replace the corrupted system files with new ones if it detects any, so please be patient. ?
3) Restart your computer and see if the error0x80073712 has been solved.
Fix 3: Run the DISM tool
DISM (Deployment Image & Servicing Management ) is another tool that helps us fix Windows-corruption-caused errors (0x80073712 in this case). To run DISM :
- On your keyboard, press the Windows logo key
 and type cmd . Then right click on Command Prompt and click Run as administrator .
and type cmd . Then right click on Command Prompt and click Run as administrator .

- Type the following command and press Enter :
DISM.exe /Online /Cleanup-image /Restorehealth

Wait for a while for the whole process to finishes.
Restart your computer and run the SFC (seeFix 2 ) again so it will help you replace any corrupted files with the correct ones.
Check Windows Update and see if it works this time.
Fix 4: Delete Windows Update Cache
Deleting Windows Update Cache is another useful method to help us fix the 0x80073712 error code. Here’s how:
- On your keyboard, press the Windows logo key
 and R at the same time. Then copy & paste services.msc into the box and click OK .
and R at the same time. Then copy & paste services.msc into the box and click OK .

- Scroll down to the bottom, right-click on Windows Update . Then clickStop .

- Press the Windows logo key
 and R at the same time, then copy & paste C:\Windows\SoftwareDistribution\Download into the box and pressEnter .
and R at the same time, then copy & paste C:\Windows\SoftwareDistribution\Download into the box and pressEnter .

- PressCtrl andA at the same time, then right-click to pop up a menu and clickDelete .

- When asked to provide administrator permission, checkthe box beforeDo this for all current items and clickContinue .

- Back to theServices window, right-click onWindows Update and clickStart .

- Restart your computer and try the Windows update again to see if the error code disappears.
Fix 5: Use Media Creation Tool to have a clean installation of Windows 10
If all else fails, and_that_ Windows update is too important to miss, then you might consider using Media Creation Tool for a clean installation of Windows 10. You can clickhere for reference and proceed with caution.
After that, check if the0x80073712 error code problem has been sorted.
Fix 6: Want us to fix the problem for you?
If the fix above didn’t work, and you don’t have the time or confidence to troubleshoot the problem for yourself, get us to fix it for you. All you need to do is buy a 1-year subscription to Driver Easy (just $29.95) and you get free technical support as part of your purchase. This means you can contact our computer technicians directly and explain your problem, and they’ll investigate to see if they can resolve it remotely.
That’s it – top 5 fixes for your 0x80073712 error code in Windows 10. Hope this helps and feel free to comment below if you have any further questions. 🙂
Also read:
- [New] Revenue Breakdown A Deep Dive Into Podcast Finances
- [Updated] Evaluating the Effectiveness of Vidma Screen Recorders for 2024
- 2024 Approved Top 8 Best Free SRT Translators Online (Tips to Choose)
- Expert Tips on How to Fix Common OpenGL Problems in Minecraft
- How to Fix: Computer Shuts Down Unexpectedly - Solutions Explored
- IgfxEM Malfunction Solutions: Expert Tips for Restoring Module Operation
- In 2024, Best Anti Tracker Software For Asus ROG Phone 8 Pro | Dr.fone
- Recover iPhone 13 Data From iOS iTunes Backup | Dr.fone
- The Ultimate Fix for Reducing or Removing Subwoofer Hum Issues
- Troubleshoot and Resolve Non-Responsive Volume Control in Windows 11
- Title: Rectifying the Accelerated Scroll Movement in Windows 11 File Explorer – Ending Abrupt Jumps
- Author: Ronald
- Created at : 2024-09-30 23:58:12
- Updated at : 2024-10-06 16:59:36
- Link: https://common-error.techidaily.com/rectifying-the-accelerated-scroll-movement-in-windows-11-file-explorer-ending-abrupt-jumps/
- License: This work is licensed under CC BY-NC-SA 4.0.
 and type troubleshoot , then click Troubleshoot .
and type troubleshoot , then click Troubleshoot .