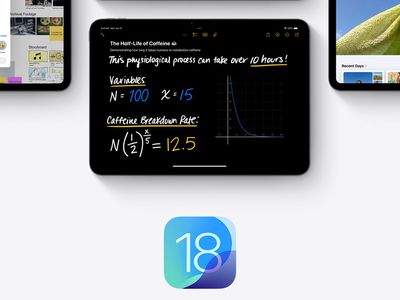
Protecting Your Data: Solving 'Connection Is Not Secured' On Firefox Quick Guide

Troubleshooting Guide for Non-Working Mic on SteelSeries Arctis 5: A Step-by-Step Solution
Is your SteelSeries Arctis 5 Mic Not Working ? You’re not alone – many users have reported similar issues. But don’t worry, it’s often quite easy to fix…
Fixes For SteelSeries Arctis 5 Mic Not Working
All the fixes below work inWindows 10 . Just work your way down the list until the problem is resolved.
- Allow access to microphone
- Update your audio driver
- Adjust your audio settings
- Install the latest SteelSeries Engine software
Fix 1: Allow access to microphone
If your SteelSeries Arctis 5 microphone is not working , the first thing you want to check is whether you’ve allowed the app you’re using the mic on access to microphone.
Here’s how to do it:
- On your keyboard, press the Windows logo key and type microphone, then click on Microphone privacy settings.

- Under the Allow apps to access your microphon e section, make sure the toggle is On so that you can allow apps access to your microphone.

- Scroll down to the Choose which apps can access your microphone section and make sure the toggle for the app you’re playing the microphone on is turned On .

- Check your SteelSeries Arctis 5 headset and see if the mic not working problem has been resolved. If yes, then congrats! But if the problem persists, try Fix 2 , below.
Fix 2: Update your audio driver
One of the most common causes of this problem is an outdated or a faulty audio driver. So you should always make sure to keep the latest audio driver up-to-date. If you don’t have the time, patience or skills to update the driver manually, you can do it automatically with Driver Easy .
Driver Easy will automatically recognize your system and find the correct drivers for it. You don’t need to know exactly what system your computer is running, you don’t need to be troubled by the wrong driver you would be downloading, and you don’t need to worry about making a mistake when installing.Driver Easy handles it all.
You can update your drivers automatically with either the FREE or the Pro version of Driver Easy. But with the Pro version it takes just 2 steps (and you get full support and a 30-day money back guarantee):
- Download and install Driver Easy.
- Run Driver Easy and click theScan Now button. Driver Easy will then scan your computer and detect any problem drivers.

- C lick Update All to automatically download and install the correct version of all the drivers that are missing or out of date on your system (this requires the Pro version – you’ll be prompted to upgrade when you click Update All).

You can also clickUpdate to do it for free if you like, but it’s partly manual.
- Restart your computer and check if the SteelSeries Arctis 5 mic not working issue has been solved. If the problem lingers on, don’t worry. Here’re two more fixes for you to try.
Fix 3: Adjust your audio settings
Ideally Windows can automatically detect your microphone and set it as the default playback device every time it’s plugged into. But that’s not always the case and sometimes we’ll have to set default devices manually and set its sound levels.
To do so:
- Right-click on the sound icon on the lower-right of your computer screen, then click Sounds .

- Click the Recording tab, then click on Microphone SteelSeries Arctis 5 chat and click Set Default .

IfMicrophone SteelSeries Arctis 5 chat doesn’t show up in the device list, then right-click on the empty space and tick Show Disabled Devices . Then right-click on the microphone device once it appears and click Enable before you do step 2) .
3. Click on Microphone SteelSeries Arctis 5 chat and click Properties .
4. Click the Levels tab, then drag the Microphone slider all the way to its top and click OK .
5. Click OK to apply the changes in the windows.
- Now that with microphone set as default device and the volume turned up, test your mic and see if theSteelSeries Arctis 5 mic not working problem has been fixed.
Fix 4: Install the latest SteelSeries Engine software
For the best performance of your SteelSeries Arctis 5 headset , it’s recommended you head over toSteelSeries Engine to download and install the latest SteelSeries Engine software.
After that, check your mic and see if the SteelSeries Arctis 5 mic not working issue has been resolved.
How have the methods above helped you with the troubleshooting? Do you have any ideas or tips to share with us? Drop a comment below and let us know your thoughts.
Feature image by Florian Olivo on Unsplash
Also read:
- [New] Harvesting Stills From Moving Images on Windows
- [New] Moments in Music Hot 20 Rap Songs Dominating TikTok
- [Updated] 2024 Approved Enhancing Video Soundtracks on Digital Platforms
- [Updated] Streamline Live TV Capture in Windows (Free Methods) for 2024
- Crafting a Pro Sports YouTube Feed on MacOS
- Crafting a Viral Solo Podcast Step-by-Step Guide for 2024
- Download & Update AMD Vega 64 Graphics Card Drivers on Windows - Solved!
- Efficient Fixes to Improve Laptop/Desktop Boot Times
- Eradicate the Twitch - Proven Methods to Stop Your Cursor From Blindly Blinking
- Expert Tips for Overcoming Laptop's Unexplained White Screen Malfunction
- Heard The Fix: Laptop Not Recognizing Headsets
- In 2024, A Treasure Trove Guide to Public Domain Images
- In 2024, How to Use Pokémon Emerald Master Ball Cheat On Honor 80 Pro Straight Screen Edition | Dr.fone
- Quick Troubleshooting: Starting Up in Mac Recovery for Simple Fixes
- Quick-Fix Guide: Stop Counter Strike Go From Crashing Now
- Resolving Deadly Glitches in Battlefield V: A Step-by-Step Guide
- Troubleshooting Guide: Lenovo Biometric Sensor Issues and How to Fix Them
- Troubleshooting: Why You Might Not Be Able To Access Windows SmartScreen
- Ultimate Guide: How to Troubleshoot and Repair Your Sony PlayStation 4 Microphone Issues
- Title: Protecting Your Data: Solving 'Connection Is Not Secured' On Firefox Quick Guide
- Author: Ronald
- Created at : 2024-11-13 17:47:09
- Updated at : 2024-11-15 17:03:57
- Link: https://common-error.techidaily.com/protecting-your-data-solving-connection-is-not-secured-on-firefox-quick-guide/
- License: This work is licensed under CC BY-NC-SA 4.0.


