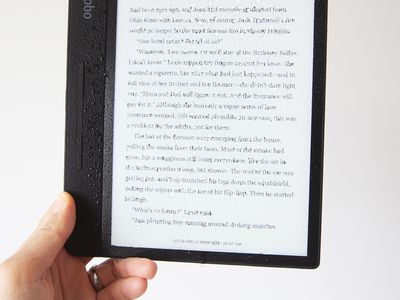
Protect Your System Locally: LSA Guard Reactivation Guide

Local Safeguard Protocols Need Activation – Action Steps Inside

Local Security Authority Protection is off
No need to worry if your Local Security Authority Protection is toggled off: in most cases, it was a UI bug with a certain Windows update patch, meaning that it’s not off, just appears to be off, and you can install another update patch to get it fixed. In other rare cases, you can change your computer settings to get it enabled again. Read on and see how you can fix the Local Security Authority Protection being off problem.
Disclaimer: This post includes affiliate links
If you click on a link and make a purchase, I may receive a commission at no extra cost to you.
Try these fixes to enable the Local Security Authority Protection
As mentioned, in most cases, your Local Security Authority is off because of a UI bug with a Windows patch, so the first method should be enough to help. If it doesn’t, please move on to methods 2 and 3.
1. Install Windows Update patch KB5007651
The Local Security Authority Protection being off bug was actually a bug that shipped with Windows 11’s March 2023 mandatory security update, patch KB5007651. Windows then released the updated version of this patch that fixed this problem. So if you still haven’t already, please update your Windows now for the latest patch KB5007651 to install.
To do so:
- On your keyboard, hit theWindows key, then typecheck for update s, then click Check for updates .

2. ClickCheck for updates , and Windows will scan for any available updates.
3. If there are available updates, Windows will automatically download them for you. Restart your computer for the update to take effect if needed.
4. If there are_no_ available updates, you’ll seeYou’re up to date like this.
Then see if the Local Security Authority Protection is still off.
If so, please download the installation file for KB5007651 fromhere , then double-click the installation file to get it installed.

If the “Local Security protection is off” notification is still there when you manually install the KB5007651 update, please move on to the next fix.
2. Modify Registry Editor
If you’re still seeing the Local Security Authority protection off message even when you’ve turned it ON, please do the following to modify your Registry Editor:
Incorrectly modifying Registry Editor files could cause severe computer problems, so please make sure that you always create a backup or a restore point for your computer first before you change anything in the Registry Editor.
- Firstly, create a system restore point as instructed here:How to enable and create restore points in Windows 10 (the screenshots here are from Windows 10, but the instructions work on Windows 11 as well).
- On your keyboard, press theWindows key and theR key together. Typeregedit and hitEnter .

- Go to the following location:
**Computer\HKEY_LOCAL_MACHINE\SYSTEM\CurrentControlSet\Control\Lsa**

4. On the right side, if you can see RunAsPPL , double-click it and change theValue data to2 . Repeat the same withRunAsPPLBoot . If you don’t see either of these entries, move on to the next step.
5. If you don’t seeRunAsPPL orRunAsPPLBoot on the right side, right-click the empty area and selectNew > DWORD (32-bit) Value . Name the new entryRunAsPPL , then double-click it to change itsValue data to2 . Repeat the same to create a new entry namedRunAsPPLBoot and change its value data to 2.
6. Restart your computer for the changes to take effect.
Then see if the Local Security Authority protection can be turned on now. If the problem still remains, please move on.
3. Configure Group Policy Editor
You can also try to modify your Group Policy Editor for the Local Security Authority protection to be turned on again. To do so:
- Firstly, create a system restore point as instructed here:How to enable and create restore points in Windows 10 (the screenshots here are from Windows 10, but the instructions work on Windows 11 as well).
- On your keyboard, press theWindows key and theR key at the same time. Typegpedit.msc and hitEnter . (If you see “ Windows cannot find ‘gpedit.msc’. Make sure you typed the name correctly, and then try again. “, please refer to this post first: [Fixed] gpedit.msc Not Found on Windows Home

- Go to Computer Configuration\Administrative Templates\System\Local Security Authority . Double-clickConfigure LSASS to run as a protected process on the right side.

4. ClickEnable , then selectEnabled with UEFI Lock from the drop-down menu. Then clickApply andOK to save and exit.
5. Restart your computer for the change to take effect.
Then see if your Local Security Authority protection can be toggled back on.
Bonus tip
If turning on the Local Security Authority protection doesn’t help to fix your computer problems, you can always try to repair any damaged or corrupted system files, asthe integrity of Windows system files is essential for proper operation and stability for your computer.
Tools like Fortect can automate the repair process by scanning system files and replacing corrupted ones.
- Download and install Fortect.
- Open Fortect. It will run a free scan of your PC and give youa detailed report of your PC status .

- Once finished, you’ll see a report showing all the issues. To fix all the issues automatically, clickStart Repair (You’ll need to purchase the full version. It comes with a60-day Money-Back Guarantee so you can refund anytime if Fortect doesn’t fix your problem).

Fortect comes with a 60-day Money-Back Guarantee. If you’re not satisfied with Fortect, you can contact support@fortect.com for a full refund.
Still unsure if Fortect is what you need? Check this Fortec Review !
The above is what we have to offer regarding “Local Security Authority protection is off” problem. If you have any other suggestions, please feel free to leave a comment below.
Also read:
- [FIXED] AOC USB Monitor Not Working on Windows 11
- [New] The Ultimate Guide to Mobile Image Mastery
- [Updated] 10 Free Legal Chants and Sounds for Meditation Practice
- [Updated] Crafting Professional Gamers' Content with OBS Recordings
- [Updated] Simplifying the Complex An In-Depth Review of Vida App
- Copy-Pasting Woes? Here's How to Fix It on Your Windows 11 Machine!
- Fix the 'Rendering API Update' For Dota 2 Error 202
- Get the Most Out of Your AMD Radeon: Install Latest V2eb.10 Drivers Today
- How to Install Audio Devices When None Are Recognized on Windows 11
- In 2024, For People Wanting to Mock GPS on Honor Magic 5 Devices | Dr.fone
- In 2024, Unlocking iPhone 7 Plus Lock Screen 3 Foolproof Methods that Actually Work
- Leverage the Power of Cookiebot Technology for Advanced Website Tracking & Marketing Insights
- Solved: How to Restore Microphone Functionality in Your SteelSeries Arctis 5
- Troubleshooting Guide: Starting the Hosted Network in Windows 10 Fixed!
- Title: Protect Your System Locally: LSA Guard Reactivation Guide
- Author: Ronald
- Created at : 2024-10-02 10:45:43
- Updated at : 2024-10-07 11:01:08
- Link: https://common-error.techidaily.com/protect-your-system-locally-lsa-guard-reactivation-guide/
- License: This work is licensed under CC BY-NC-SA 4.0.


