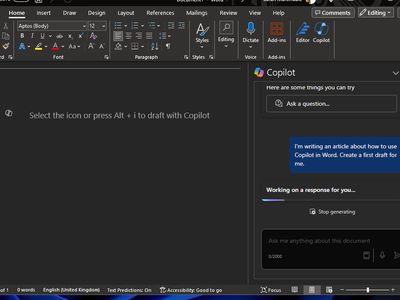
Print Screen Key Malfunction in Windows 11/10 – Solutions That Work!

Windows 10 Light Dimmer Malfunction? Here’s the Solution
 Feel the brightness not proper on your Windows 10 screen? No change when you adjust it via brightness control? No annoyance anymore! Here’s the guide to tell you how to fix thebrightness not working issue on Windows 10 . Read on and find out how. In general, your brightness control not working issue is due to the display driver. Here are two solutions you can try:
Feel the brightness not proper on your Windows 10 screen? No change when you adjust it via brightness control? No annoyance anymore! Here’s the guide to tell you how to fix thebrightness not working issue on Windows 10 . Read on and find out how. In general, your brightness control not working issue is due to the display driver. Here are two solutions you can try:
Disclaimer: This post includes affiliate links
If you click on a link and make a purchase, I may receive a commission at no extra cost to you.
Solution 1: Update your display driver
There are two ways you can update your display driver : manually or automatically. Manual driver update – You can update your display driver manually by going to the manufacturer’s website for your display card , and searching for the most recent correct driver. Be sure to choose only drivers that are compatible with your Windows version. Automatic driver update – If you don’t have the time, patience, or computer skills to update your display driver manually, you can, instead, do it automatically with Driver Easy . Driver Easy will automatically recognize your system and find the correct drivers for your exact display card, and your Windows version and it will download and install them correctly:
- Download and install Driver Easy.
- Run Driver Easy and click the Scan Now button. Driver Easy will then scan your computer and detect any problem drivers.

- C lick Update All to automatically download and install the correct version of all the drivers that are missing or out of date on your system (this requires the Pro version – you’ll be prompted to upgrade when you click Update All).Note : You can do it for free if you like, but it’s partly manual.

Adjust the brightness on your Windows 10 computer to see if it works now. If it works, so great! If it doesn’t, don’t worry, move on to Solution 2.
Solution 2: Use Microsoft Basic Display Adapter software
- Right-click on the Start button to select Device Manager.
- Double-click Display adapters . Then right-click on your display adapter driver to select Update driver .

- Click Browse my computer for driver software .

- Go on to chooseLet me pick from a list of available drivers on my computer .

- ClickMicrosoft Basic Display Adapter . Then clickNext to continue.

Now your Windows 10 computer will install the Microsoft Basic Display Adapter driver. When it’s done, reboot your computer and try again to adjust the brightness, the issue should be fixed now. Hopefully, this article helps you fix the problem. Feel free to comment below with your own experiences.
Also read:
- [New] In 2024, The Art of Textual Dimension Mastering Adobe Illustrator
- [Solved] How to Fix Cursor Blinking
- [Updated] Premier Pro Ultimate 2023 Template Giveaway
- Fixing Stuck Mouse Issues on Your Windows or Mac Device
- Get Official Passport Photo Online – Download & Print Your Portraits for FREE
- Harness the Power of Speech: 5 Techniques for Directing ChatGPT by Voice
- How Can I Use a Fake GPS Without Mock Location On Vivo Y78 5G? | Dr.fone
- In 2024, Android Unlock Code Sim Unlock Your Poco Phone and Remove Locked Screen
- In 2024, Top Live Performances Best Audio Platforms
- In 2024, Ways To Find Unlocking Codes For Nokia C12 Plus Phones
- Installation Complete: Critical Audio/Video Driver Found & Installed
- Mastering AirPod-PC Sync: Overcoming Connection Issues in Windows for Beginners
- Resolving Stability Problems in Total War: Rome Remastered - Tips and Tricks
- Solving the Issue: Why Doesn't My Computer Turn Off on Win 1#?
- Ultimate Tips for Repairing Your Overwatch Voice Chat Issues Effortlessly
- Title: Print Screen Key Malfunction in Windows 11/10 – Solutions That Work!
- Author: Ronald
- Created at : 2024-09-28 19:51:42
- Updated at : 2024-10-01 19:03:27
- Link: https://common-error.techidaily.com/print-screen-key-malfunction-in-windows-1110-solutions-that-work/
- License: This work is licensed under CC BY-NC-SA 4.0.





