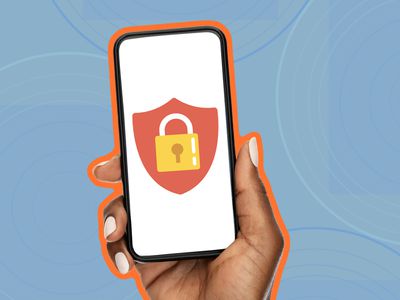
Overcoming the Persistent Update Issue: Fixing Error Code 0X8024401c in Windows 10 and 11 Systems

Error Code 0X80073CF9 in Windows 11 Explained - Understand and Solve the Issue Today
If you’re on Windows 10,8.1 or 8, and you try to install the apps from Store, you may get this error saying Something happened and this app couldn’t be installed. Please try again. Error code: 0x80073cf9

You’re not alone. Many Windows users are reporting it. But the good news is you can fix it. Go on with the easy solution below.
Note: The screens shown below are from Windows 10, but all the fixes also apply to Windows 8 too.
Please click the solution according to your Windows operating system.
For Windows 8 users:Restore AUInstallAgent directory in the Windows Folder
For Windows 10/8.1 users:Restore AppReadiness directory in the Windows Folder
For Windows 8 users: Restore AUInstallAgent directory in the Windows Folder
0x80073cf9 could be probably caused by the missing AUInstallAgent directory in your Windows 8.
To restore it:
On your keyboard, press the Windows logo key
 and E at the same time to invoke the File Explorer window.
and E at the same time to invoke the File Explorer window.Go to This PC > Local Disk (C:) > Windows .

- Right-click on the blank area to click New , then Folder .

ClickYes when prompted by User Account Control.
Name the new folder: AUInstallAgent .

- Reboot your Windows 8. Then go to the Windows App Store to install the app again to see if it’s successful.
For Windows 10/8.1 users: Restore AppReadiness directory in the Windows Folder
0x80073cf9 could be probably caused by the missing AppReadiness directory in your Windows 10 or 8.1.
To restore it:
- On your keyboard, press the Windows logo key
 and E at the same time to invoke the File Explorer window.
and E at the same time to invoke the File Explorer window.
- Go to This PC > Local Disk (C:) > Windows .

3) Right-click on the blank area to click New, then Folder .

ClickYes when prompted by User Account Control.
Name the new folder: AppReadiness .

- Reboot your Windows 10/8.1. Then go to the Windows App Store to install the app again to see if it’s successful.
Also read:
- [New] A-List Websites with Free Thrones Audio Downloads for 2024
- [New] Best Backgrounds for Live Streaming 2023
- [New] The Enhanced UltraBlade Samsung’s 2023 Take for 2024
- [New] What Phone Is Compatible With Gear VR, In 2024
- [Updated] 2024 Approved How to Make Your Profile Cover Video More Attractive
- Best Practices for File Retrieval: A Thorough Review of Recuva's Capabilities and Features
- Considering an RTX? Here's Why You Should Make The Leap!
- Fixing the Issue of Your PC Going Blackout Unexpectedly - A Success Story
- Fixing the Issue: How to Get Windows Update Back on Track
- How to Unlock Xiaomi Redmi Note 13 5G PIN Code/Pattern Lock/Password
- How to Unstick Your Windows Keyboard Buttons – A Complete Guide
- Quick Solutions to Make Your Unrecognizable USB Drive Work Again!
- Resolve Issues: Fixing Set-Up Glitches in Your Game - Developed by Origin
- Resolving the Issue: Reactivating Your Device's Disabled Wi-Fi Feature
- Title: Overcoming the Persistent Update Issue: Fixing Error Code 0X8024401c in Windows 10 and 11 Systems
- Author: Ronald
- Created at : 2024-10-23 16:57:49
- Updated at : 2024-10-30 16:20:14
- Link: https://common-error.techidaily.com/overcoming-the-persistent-update-issue-fixing-error-code-0x8024401c-in-windows-10-and-11-systems/
- License: This work is licensed under CC BY-NC-SA 4.0.
 and E at the same time to invoke the File Explorer window.
and E at the same time to invoke the File Explorer window.