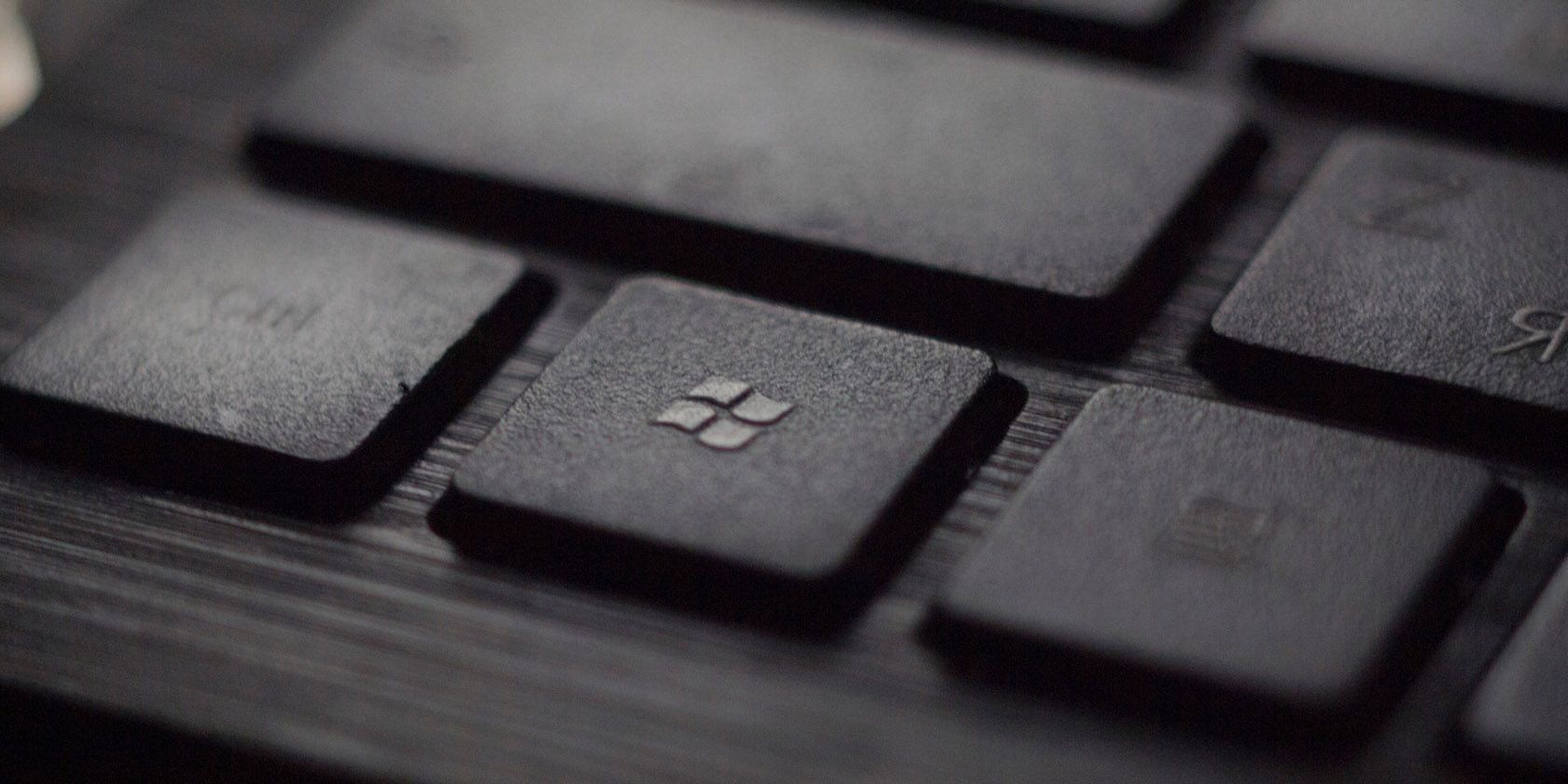
Overcoming Network Hurdles: Correcting Ethernet Problems Under Windows 10 & 7

Guide to Overcoming Cast Failures: Windows 10 Users Rejoice
If theCast to Device feature on your Windows 10 PC can’t work, you will be annoyed and frustrated as you can’t use Windows Media Player to stream any content, like videos, images, and songs to other devices. Don’t panic. Usually, this is an easy problem to fix.

Read on and find out how to fix theCast to Device stops working problem…
Try these fixes
Here are 3 solutions you can try to fix this problem. You may not have to try them all; just work your way down the list until you find the one that works.
- Make sure the network sharing feature is enabled on your computer
- Reset the Stream Permissions on your Windows 10 computer
- Update your network card driver
Note: Before performing the solutions, please make sure the device you want to cast to and Windows 10 both are connected tothe same network connection.
Fix 1: Make sure the network sharing feature is enabled on your computer
The Cast to Device feature requires thenetwork sharing feature turned on your computer. See how to check if you turn on the network sharing feature on your computer:
- Type network in the search box from Start. Then click Network status from the top.

- Click Network and Sharing Center .

- Click Change advanced sharing settings .

- Make sure these two items are checked: Turn on network discovery and Turn on file and printer sharing . Then click Save changes .
 \
\ - Try the Cast to Device feature again to see if it succeeds.
Fix 2: Reset the Stream Permissions on your Windows 10 computer
- Type media in the search box from Start. Then click Windows Media Player on the top.

- Click Stream > Allow Internet access to home media… Then click Allow Internet access to home media on the pop-up window.
 Click YES when prompted by User Account Control.
Click YES when prompted by User Account Control.
- Click OK .

- You should then see the Windows Media Player window again. Click Stream > Turn on media streaming…

5. Click Turn on media streaming . 
6. Click OK .

7. It should then be back on the Windows Media Player window. Click Stream . You should then see Automatically allow devices to play my media.. . is ticked on. If not, tick on it. 
8. Close the Windows Media Player window.
9. Try the Cast to Device feature again to see if it succeeds.
Fix 3: Update your network card driver
This problem could be also due to an old network card driver. You can update your network card driver manually or, if you’re not confident playing around with drivers, you can do it automatically with Driver Easy .
Driver Easy will automatically recognize your system and find the correct drivers for it. You don’t need to know exactly what system your computer is running, you don’t need to risk downloading and installing the wrong driver, and you don’t need to worry about making a mistake when installing.
You can update your drivers automatically with either theFREE or thePro version of Driver Easy. But with the Pro version, it takes just 2 clicks (and you get full support and a 30-day money-back guarantee):
- Download and install Driver Easy.
- Run Driver Easy and click the Scan Now button. Driver Easy will then scan your computer and detect any problem drivers.

- Click the Update button next to all the flagged drivers to automatically download the correct version of this driver, then you can manually install it (you can do this with the FREE version).
Or click Update All to automatically download and install the correct version of all the drivers that are missing or out of date on your system (this requires the Pro version – you’ll be prompted to upgrade when you click Update All).
4. Reboot your Windows 10.
5. Try the Cast to Device feature again to see if it succeeds.
Have you ever fixed the Cast to Device stops working problem? What method helps you? Feel free to comment below with your own experience or for any questions.
Also read:
- [New] 2024 Approved GoPro's Versatility Up Against Nikon's KM-170
- [New] Upgrading Your Shoot Must-Have Film Tech for Creators
- [New] Visual Storytelling Excellence 10 Tactics for Captivating Instagram Ads
- [RECOVERED]: Hidden Windows 10 Advanced Options
- [Updated] In 2024, Be Bold on IGTV The 10 Cutting-Edge Video Concepts for Your Brand
- 2 Ways to Monitor Honor 100 Activity | Dr.fone
- Download the Newest NVIDIA Quadro RTX 8000 Drivers Compatible with Windows 11, 8 & 7
- Fixing the 'Cannot Print' PDF Issue: Simple Techniques That Work
- How to Fix a Broken Connection: Making Your Windows PC Recognize the Bluetooth Mouse Again
- How to Solve the NBA 2K21 Green Money Gimmick: A Complete Guide
- In 2024, Tutorial to Change Motorola Moto G Stylus 5G (2023) IMEI without Root A Comprehensive Guide
- IPad Pro (M1, 2021): Revolutionary Tablet Tech Offers Unmatched Desktop-Level Capabilities
- Overcome Windows 11 Registration Errors for System Classes
- PhysXLoader.dll Error at Game Launch? Here’s How You Can Repair It Quickly!
- Spacebar Malfunction in Windows 10 - Solutions and Tips for Immediate Recovery
- Step-by-Step Guide to Successfully Link a Microsoft Wireless Display with Windows 11
- The Startup's Secret Weapon Kit Must-Have Items That Set You Apart for 2024
- Troubleshooting Steps for Successfully Connecting with Security on Firefox Browser
- Troubleshooting: Why Your DVD Isn't Working on a PC with Windows
- Title: Overcoming Network Hurdles: Correcting Ethernet Problems Under Windows 10 & 7
- Author: Ronald
- Created at : 2025-01-08 16:35:16
- Updated at : 2025-01-10 20:49:08
- Link: https://common-error.techidaily.com/overcoming-network-hurdles-correcting-ethernet-problems-under-windows-10-and-7/
- License: This work is licensed under CC BY-NC-SA 4.0.



 \
\
 Click YES when prompted by User Account Control.
Click YES when prompted by User Account Control.
