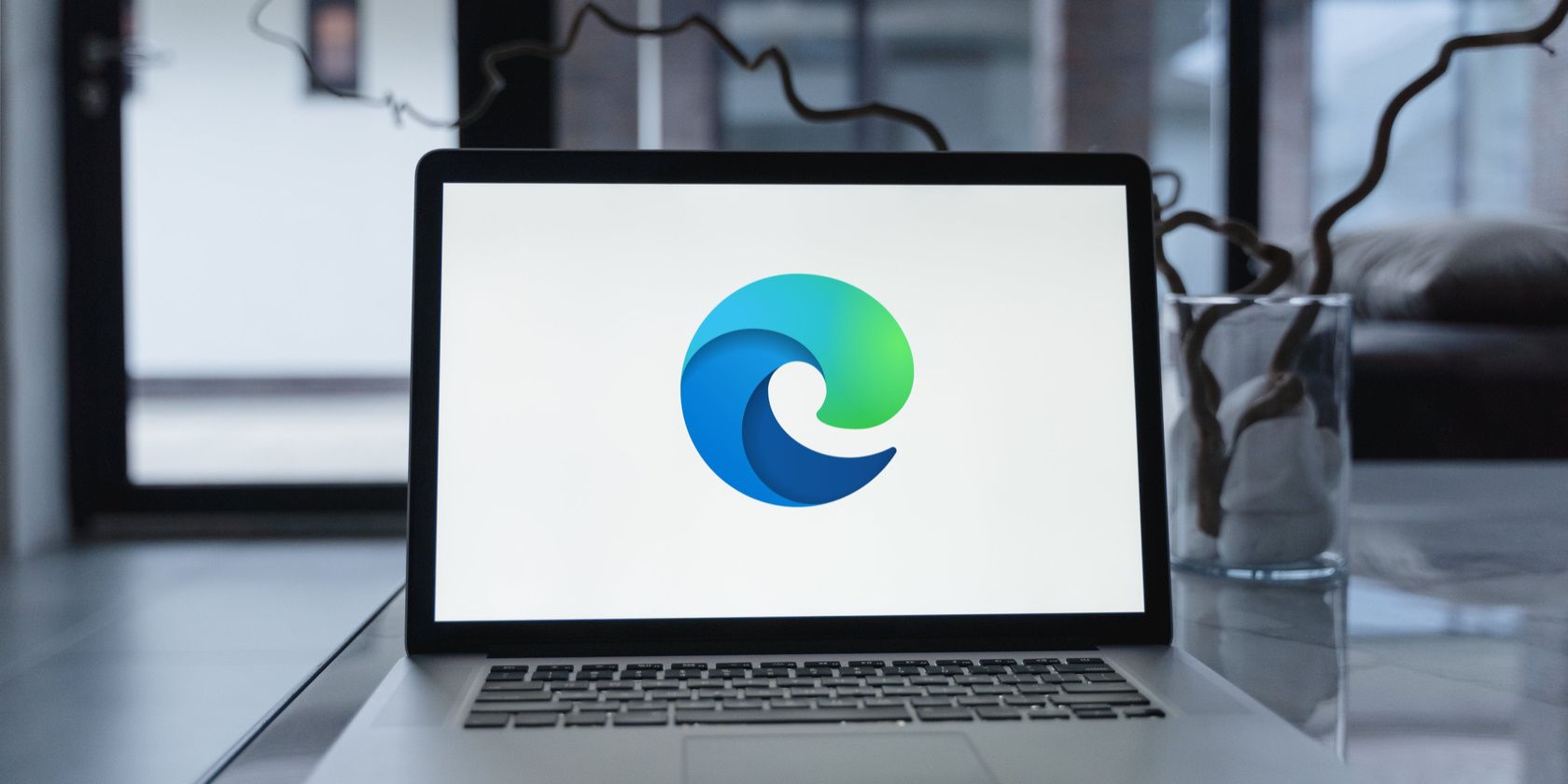
Overcoming Common Hurdles in Steam Game Setup and Update Processes

Overcoming Voice Chat Hurdles in Overwatch - Simple Solutions Inside
If you run into theOverwatch voice chat not working issue, you’re not alone. Many gamers have reported the same. But don’t worry, it’s often quite easy to fix…
4 fixes for Overwatch voice chat not working
Here’re 4 fixes that have helped other players resolve theirOverwatch voice chat not working issue. Just work your way down the list until you find the one that works for you.
- Update your audio driver
- Set default devices
- Disable Exclusive
- Mode Check your in-game audio settings
Fix 1: Update your audio driver
This problem may occur if you are using the wrong audio driver or it’s out of date. So you should update your audio driver to see if it fixes your problem. If you don’t have the time, patience or skills to update the driver manually, you can do it automatically with Driver Easy .
Driver Easy will automatically recognize your system and find the correct drivers for it. You don’t need to know exactly what system your computer is running, you don’t need to be troubled by the wrong driver you would be downloading, and you don’t need to worry about making a mistake when installing.Driver Easy handles it all.
You can update your drivers automatically with either the FREE or the Pro version of Driver Easy. But with the Pro version it takes just 2 steps (and you get full support and a 30-day money back guarantee):
- Download and install Driver Easy.
- Run Driver Easy and click the Scan Now button. Driver Easy will then scan your computer and detect any problem drivers.


- C lick Update All to automatically download and install the correct version of all the drivers that are missing or out of date on your system (this requires the Pro version – you’ll be prompted to upgrade when you click Update All).

You can also clickUpdate to do it for free if you like, but it’s partly manual.
4. Restart your computer, then check Overwatch voice chat again to see if thevoice chat not working problem has been fixed. If it works, then congrats! But if the problem persists, move on toFix 2 , below.
Fix 2: Set default devices
Ideally Windows can automatically detect your device and set it as the default playback device every time it’s plugged into. But that’s not always the case and sometimes we’ll have to set default devices (both output device and input device) manually to see if it fixes yourOverwatch voice chat not working issue.
Here’s how to do it:
- Exit Overwatch.
- On your keyboard, pressthe Windows logo key andR at the same time, then type mmsys.cpl and pressEnter .

- In the Playback tab, right-click onthe speakers/headphones you’re to use in Overwatch and click Set Default .


- While still in thePlayback tab, right-click and clickDisable on EVERY OTHER deviceEXCEPT the default device.


- Click the Recording tab, then right-click on the speakers/headphones you’re to use in Overwatch and click Set as Default device . 
- While still in theRecording tab, right-click and clickDisable on EVERY OTHER device EXCEPT the default device.

- ClickOK .
- Launch Overwatch, join a voice chat and see if theOverwatch voice chat not working issue has been resolved.
Fix 3: Disable Exclusive Mode
Third party apps can prevent Blizzard games from accessing your microphone, speakers, or headset. Disabling Exclusive Mode of your hardware may fix sound or voice-chat not working issues.
Here’s how:
- On your keyboard, pressthe Windows logo key andR at the same time, then type mmsys.cpl and pressEnter .

- In thePlayback tab, right-click onyour default device and clickProperties .
 PaperScan Professional: PaperScan Scanner Software is a powerful TWAIN & WIA scanning application centered on one idea: making document acquisition an unparalleled easy task for anyone.
PaperScan Professional: PaperScan Scanner Software is a powerful TWAIN & WIA scanning application centered on one idea: making document acquisition an unparalleled easy task for anyone.

- Click the Advanced tab and un-checkthe box before Allow applications to take exclusive control of this device . Then click Apply > OK .

- Check the voice chat in Overwatch and hopefully the problem has been fixed.
Fix 4: Check your in-game audio settings
If the fixes above didn’t help, then you might want to adjust your in-game audio settings to see if it works. To do so:
- In Overwatch, clickOptions >Sound .
- Turn up bothmicrophone orspeakers sound to an audible level.
- Make sureGROUP VOICE CHAT andTEAM VOICE CHAT are set toAUTO JOIN, the right device selected forVOICE CHAT DEVICES .

If your voice chat is set toPush To Talk , try changing the keybind for Voice Chat:Push To Talk to a different key in the Controls menu. - Join in the team chat, test to see if theOverwatch voice chat not working issue has been resolved.
There you go – top 4 fixes for yourOverwatch voice chat not working problem. Hope this helps and feel free to drop us a comment if you have any further questions, ideas or suggestions. 🙂
- Title: Overcoming Common Hurdles in Steam Game Setup and Update Processes
- Author: Ronald
- Created at : 2024-08-09 00:49:32
- Updated at : 2024-08-10 00:49:32
- Link: https://common-error.techidaily.com/overcoming-common-hurdles-in-steam-game-setup-and-update-processes/
- License: This work is licensed under CC BY-NC-SA 4.0.











 PaperScan Professional: PaperScan Scanner Software is a powerful TWAIN & WIA scanning application centered on one idea: making document acquisition an unparalleled easy task for anyone.
PaperScan Professional: PaperScan Scanner Software is a powerful TWAIN & WIA scanning application centered on one idea: making document acquisition an unparalleled easy task for anyone.

