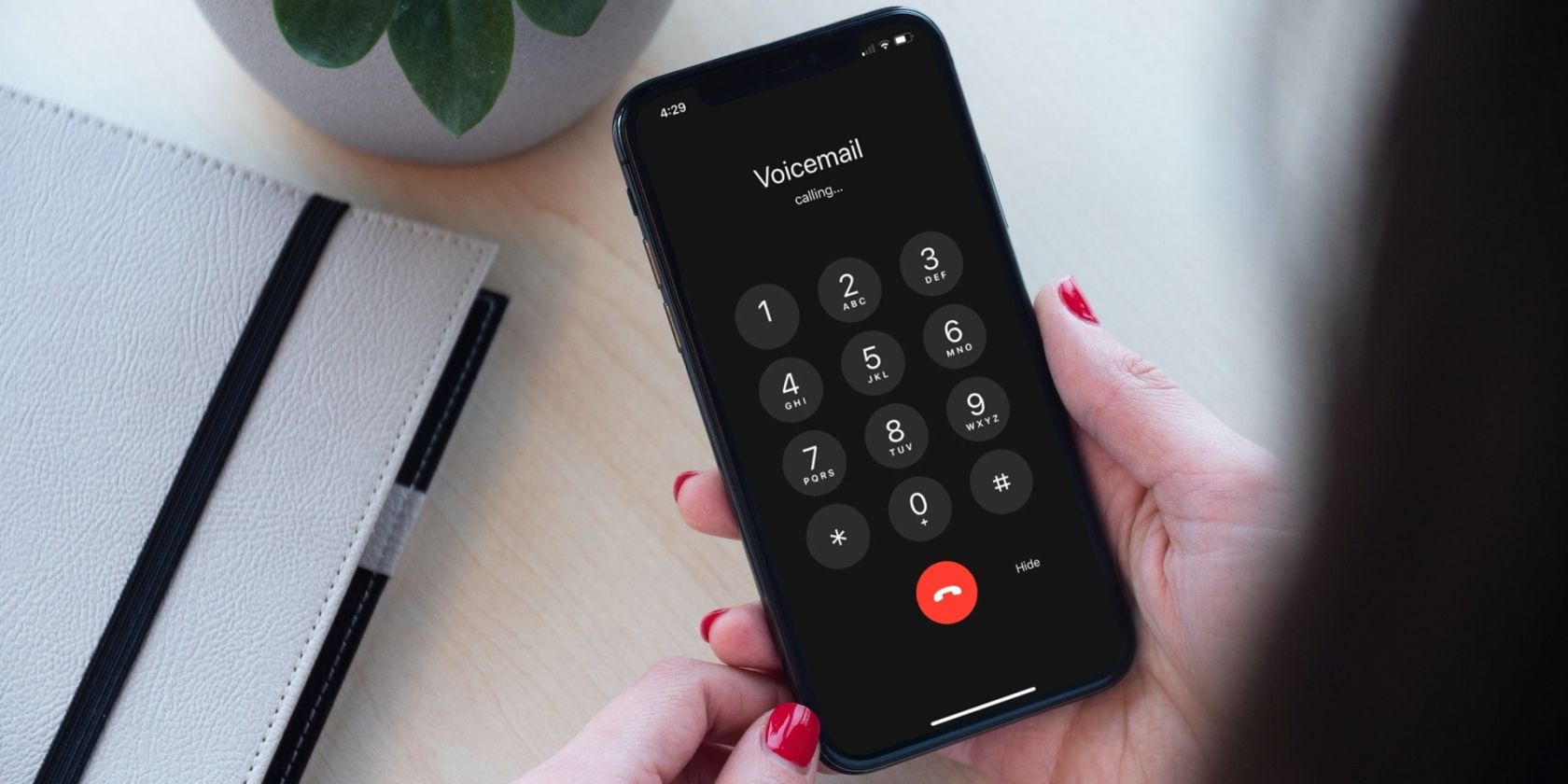
Overcome PS4 Connection Problems: An Ultimate Step-by-Step Solution Guide

Step-by-Step Solution for Stable USB Connections - No More Drops
USB keeps disconnecting on your computer? Don’t worry, it’s actually quite easy to fix…
Fixes For USB Keeps Disconnecting
Here’re 4 fixes that have helped other users resolve the problem. Just work your way down the list until you find the one that works for you.
- Do some basic troubleshooting
- Update your USB drivers
- Turn off USB selective suspend
- Change power management settings for USB Root Hubs
Fix 1: Do some basic troubleshooting
You may encounter this problem because of physical issues. It can be that your USB device happens to be faulty or the USB port you’re plugging your devices into are failing.
To rule out this as a possibility:
- Connect your USB devices to a different computer. If it’s working properly on the other computer, then your computer (instead of the USB device) is most likely at fault. If it still keeps disconnecting, then move on to step2. , below.
- Connect your USB devices to a different (and functioning) port to see if it fixes the issue. If yes, then great! If theUSB still keeps disconnecting , move on toFix 2 .
Fix 2: Update your USB drivers
This problem may occur if you are using the wrong or outdated USB drivers. So you should update your USB driver to see if it fixes your problem. If you don’t have the time, patience or skills to update the driver manually, you can do it automatically with Driver Easy .
Driver Easy will automatically recognize your system and find the correct drivers for it. You don’t need to know exactly what system your computer is running, you don’t need to be troubled by the wrong driver you would be downloading, and you don’t need to worry about making a mistake when installing.Driver Easy handles it all.
You can update your drivers automatically with either the FREE or thePro version of Driver Easy. But with the Pro version it takes just 2 steps (and you get full support and a 30-day money back guarantee):
1)Download and install Driver Easy.
- Run Driver Easy and click the Scan Now button. Driver Easy will then scan your computer and detect any problem drivers.

- Click Update All to automatically download and install the correct version of all the drivers that are missing or out of date on your system (this requires the Pro version – you’ll be prompted to upgrade when you clickUpdate All ).

You can also click Update to do it for free if you like, but it’s partly manual.
- Restart your computer and check if theUSB keeps disconnecting issue has been resolved. If yes, then congrats! If the issue persists, please move on toFix 3 , below.
Fix 3: Turn off USB selective suspend
If your PC is configured to disable USB devices after a certain amount of time, you may have the USB keeps disconnecting problem.
To make sure you’ve this setting disabled:
- On your keyboard, pressthe Windows logo key andR at the same time. Then typepowercfg.cpl and pressEnter .

- On your selected power option, click onChange plan settings .

- ClickChange advanced power settings .

- Locate and expand USB settings , and in Setting , select Disabled . Then click OK .

- Restart your computer and check if the USB keeps disconnecting problem has been resolved. If the issue still persists, don’t worry. Here’s one more fix for you to try.
Fix 4: Change power management settings for USB Root Hubs
Your PC system may automatically turn off the various devices on your computer in order to save power. And sometimes it can turn off your external hard drive, or USB devices specifically and cause theUSB keeps disconnecting issue.
- On your keyboard, press the Windows logo key and R at the same time, then type devmgmt.msc and pressEnter .

- Double-click on Universal Serial Bus controllers > the first item of USB Root Hub .

- CLICK the box before Allow the computer to turn off this device to save power whether it’s checked or unchecked. Then click OK .

- Repeat this fix for ALL the USB Root Hubs on your Device Manager.

- Reconnect your USB devices to the USB ports and see if they’re working properly.
How have the fixes above helped you with your troubleshooting? Do you have any experiences or ideas to share with us? Feel free to drop a comment below and let us know your thoughts.
Also read:
- [New] The Role of Look-Up Tables in Cinematic Coloring for 2024
- Addressing Inadequate System Power to Fulfill Task Requests
- Fix Guide: Overcome 'Windows 11 Installer Error Code 80240020'
- Guide to Consolidating Your YouTube Video Collection for 2024
- How to Restore Sounds in Forza Horizon 4 After a Silent Ride – Solutions Unveiled
- In 2024, How To Simulate GPS Movement With Location Spoofer On Xiaomi Redmi K70 Pro? | Dr.fone
- In 2024, Thinking About Changing Your Netflix Region Without a VPN On Poco X6? | Dr.fone
- In 2024, Unlocking Apple iPhone 8 Passcode without a Computer | Dr.fone
- Lenovo Mouse Pad Not Working in Windows 10/8/7 [FIXED]
- Resolve Your Windows 10 Bluetooth Connectivity Issues Instantly - Step-by-Step Guide
- The Trailblazing Google Pixel 9: Now Equipped with Satellite-Based Distress Messaging, Setting a Milestone in Android Phone Safety and Connectivity
- Unveiling the Mystery: The Essentials of Microsoft's Bing Search Platform
- Updated Mobile 3D Animation Made Easy Top Apps for Android & iPhone for 2024
- Title: Overcome PS4 Connection Problems: An Ultimate Step-by-Step Solution Guide
- Author: Ronald
- Created at : 2025-01-02 22:54:36
- Updated at : 2025-01-03 16:58:18
- Link: https://common-error.techidaily.com/overcome-ps4-connection-problems-an-ultimate-step-by-step-solution-guide/
- License: This work is licensed under CC BY-NC-SA 4.0.