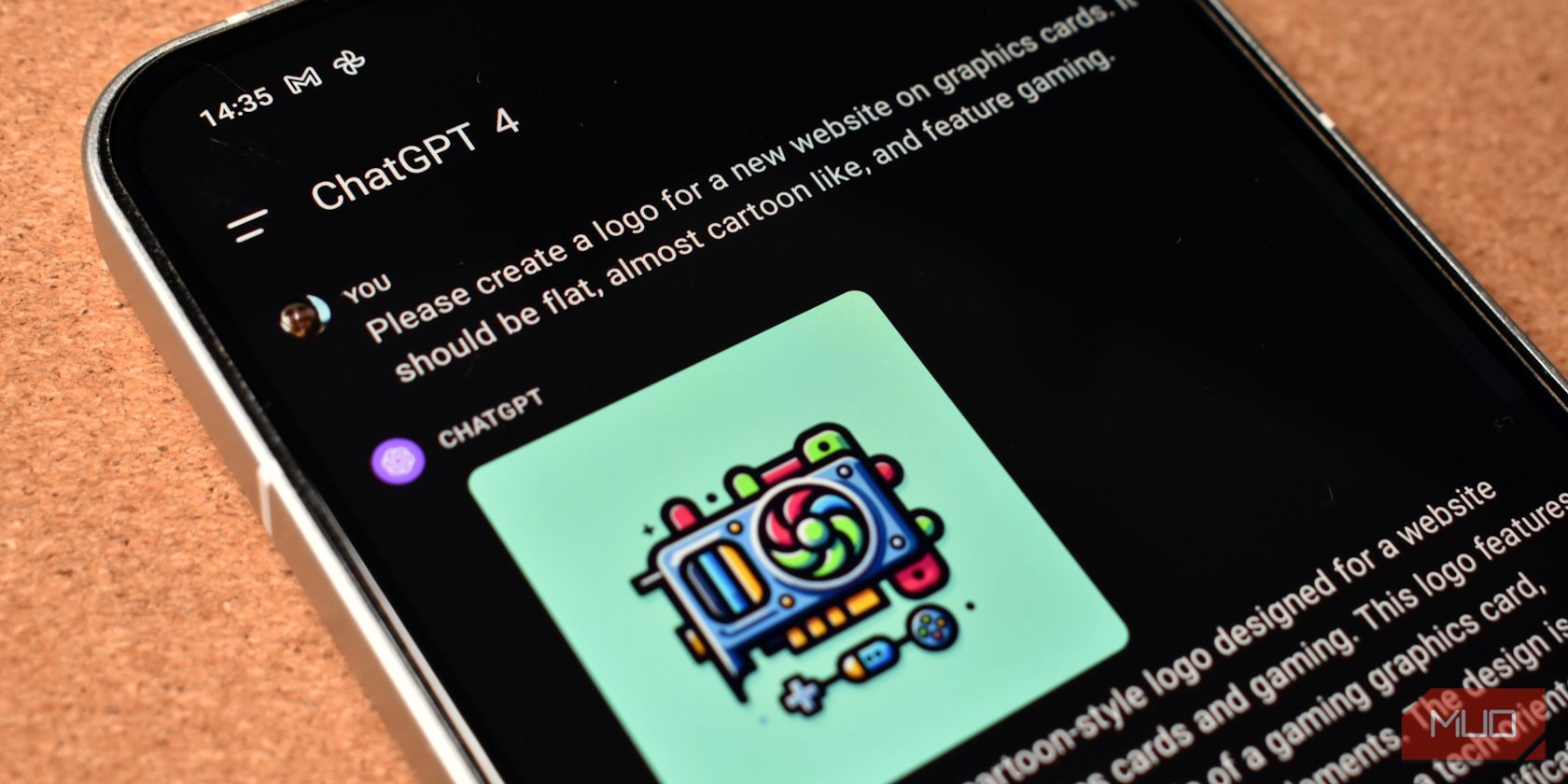
.NET Framework 3.5 Installation: Understanding and Correcting Error Code 0X800F081F

Error Code 0X80073CF9 in Windows 11 Explained - Understand and Solve the Issue Today
If you’re on Windows 10,8.1 or 8, and you try to install the apps from Store, you may get this error saying Something happened and this app couldn’t be installed. Please try again. Error code: 0x80073cf9

You’re not alone. Many Windows users are reporting it. But the good news is you can fix it. Go on with the easy solution below.
Note: The screens shown below are from Windows 10, but all the fixes also apply to Windows 8 too.
Please click the solution according to your Windows operating system.
For Windows 8 users:Restore AUInstallAgent directory in the Windows Folder
For Windows 10/8.1 users:Restore AppReadiness directory in the Windows Folder
Disclaimer: This post includes affiliate links
If you click on a link and make a purchase, I may receive a commission at no extra cost to you.
For Windows 8 users: Restore AUInstallAgent directory in the Windows Folder
0x80073cf9 could be probably caused by the missing AUInstallAgent directory in your Windows 8.
To restore it:
On your keyboard, press the Windows logo key
 and E at the same time to invoke the File Explorer window.
and E at the same time to invoke the File Explorer window.Go to This PC > Local Disk (C:) > Windows .

- Right-click on the blank area to click New , then Folder .

ClickYes when prompted by User Account Control.
Name the new folder: AUInstallAgent .

- Reboot your Windows 8. Then go to the Windows App Store to install the app again to see if it’s successful.
For Windows 10/8.1 users: Restore AppReadiness directory in the Windows Folder
0x80073cf9 could be probably caused by the missing AppReadiness directory in your Windows 10 or 8.1.
To restore it:
- On your keyboard, press the Windows logo key
 and E at the same time to invoke the File Explorer window.
and E at the same time to invoke the File Explorer window.
- Go to This PC > Local Disk (C:) > Windows .

3) Right-click on the blank area to click New, then Folder .

ClickYes when prompted by User Account Control.
Name the new folder: AppReadiness .

- Reboot your Windows 10/8.1. Then go to the Windows App Store to install the app again to see if it’s successful.
Also read:
- [New] 2024 Approved Decrypting YouTube’s View-Count Calculation System
- [New] Crafting Flawless Game Captures Roblox & macOS Techniques
- [Updated] Advanced Tutorial Embedding SRT Into MP4 Content
- 15 Best Strongest Pokémon To Use in Pokémon GO PvP Leagues For Apple iPhone XS | Dr.fone
- 2024 Approved Leveraging Google for Precise Speech-to-Text Conversion
- Efficient Strategies for Securing and Duplicating Bulky Files Across Different Windows OS Platforms
- Fixing Call of Duty World War II Error 4220 Quickly and Easily
- How to Resolve the Persistent Windows Update Error (Code 0X80070490)
- How to Restore Light Functionality on Your Malfunctioning Corsair LED Keypad
- Local Safeguard Protocols Need Activation – Action Steps Inside.
- Overcoming Prolonged Exit Time for a Swift Windows 10 Shutdown
- Sticky Keyboard Issues in Windows? Here's How You Can Get Them Working Smoothly Again!
- Tear-Free Gaming Achieved: Fixing Screen Ripples in the Battle of Champions, VALORANT
- Troubleshooting Steps: Resolving Sound Issues on Your Acer Laptop
- Unleash the Full Potential of Your ChatBot: Mastering Effective Prompt Crafting
- Unlock the Potential of Your FB Cover Image with These Top 11 Websites for 2024
- What Lies Beneath Periscope? Its Features, Pricing & Registration Guide
- Title: .NET Framework 3.5 Installation: Understanding and Correcting Error Code 0X800F081F
- Author: Ronald
- Created at : 2024-10-19 18:13:27
- Updated at : 2024-10-24 18:54:51
- Link: https://common-error.techidaily.com/net-framework-35-installation-understanding-and-correcting-error-code-0x800f081f/
- License: This work is licensed under CC BY-NC-SA 4.0.
 and E at the same time to invoke the File Explorer window.
and E at the same time to invoke the File Explorer window.