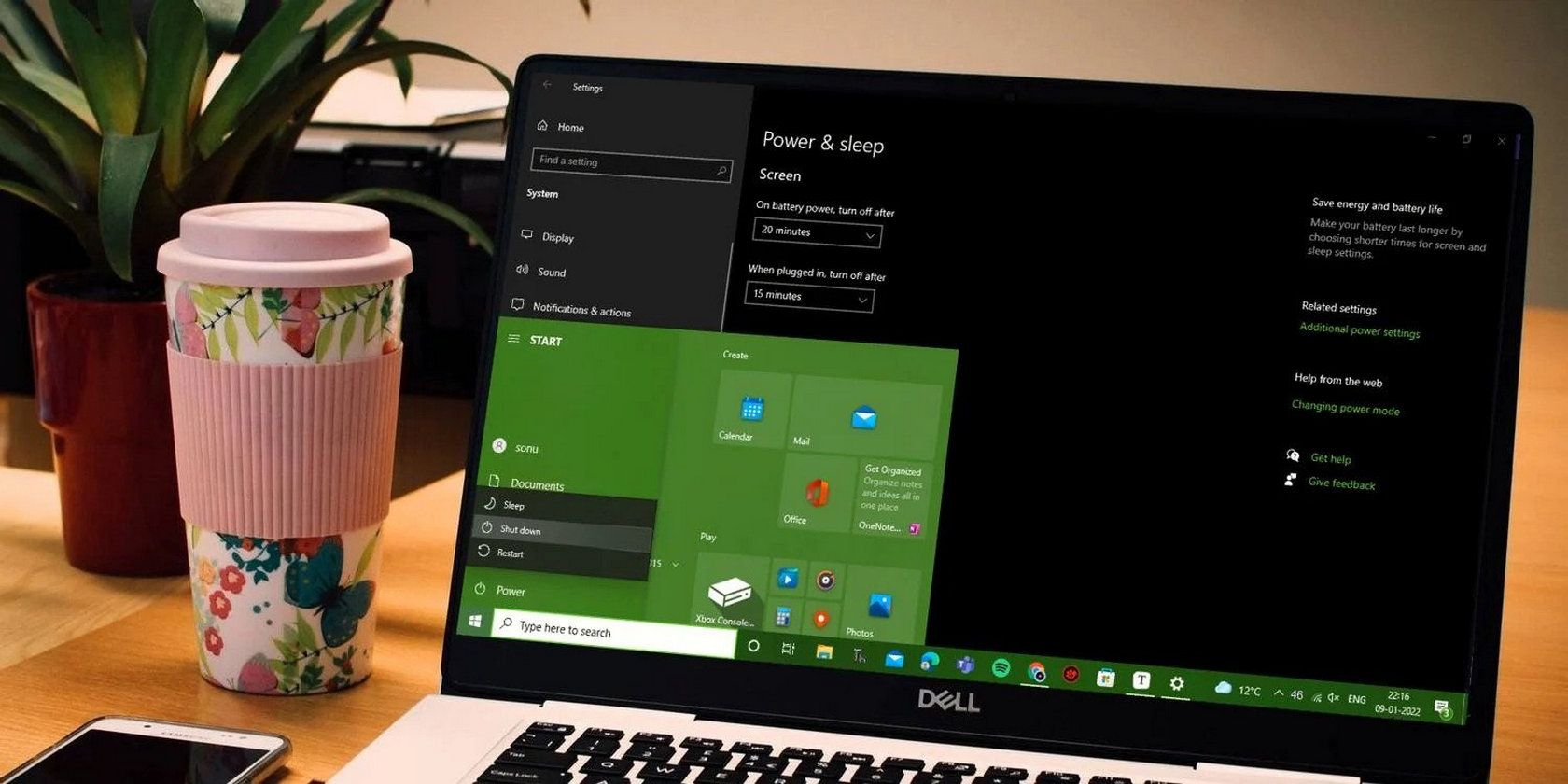
Mastering Error Resolution: A Comprehensive Guide on Windows Network Error 0X800704cf

Step-by-Step Solution for Windows’s Persistent Network Error: 0X800704cf - Now Resolved
When you fail to access another computer of the same network, or when you cannot log in to the Microsoft Store, you may see the 0x800704cf error code. This string seems quite confusing, but in fact it’s not hard to solve the problem.
We cover solutions for both situations listed above. You may not try them all; simply work down the list until you find the one that does the trick.
- If you see 0x800704cf error when connecting to a network PC
- If you see 0x800704cf error when accessing Microsoft Store
- Bonus tips: Update your network driver
Disclaimer: This post includes affiliate links
If you click on a link and make a purchase, I may receive a commission at no extra cost to you.
Fix 0x800704cf error when connecting to a network PC

It’s very frustrating when you want to access another network PC to share files or perform specific tasks but are interrupted by the 0x800704cf error. No worries. You can follow the guide below to put things back on track.
The screenshot below comes from Windows 10, but the fixes also apply to Windows 7/8/11.
Fix 1 – Change adapter options
The network adapter enables your computer to transmit and receive data on a local area network. If you’re having the 0x800704cf error, try changing the adapter settings to see if that resolves the problem.
1) Right-click thenetwork icon in the notification area.

2) ClickOpen Network & Internet settings .

3) SelectStatus . Then, clickChange adapter options .

4) Right-click the network you’re currently using, and clickProperties .

5) UncheckClient for Microsoft Networks , and clickOK .

Restart your device and check if the 0x800704cf goes away. If not, continue with the next fix below.
Fix 2 – Reset TCP/IP
TCP/IP is a suite of rules that allow computers to communicate on a network. So if there’s something wrong with theTCP/IP settings, the 0x800704cf error may occur. To see if that’s the case, you can simply do a reset.
1) Typecmd in the search box. Then, right-clickCommand Prompt and clickRun as administrator .

2) ClickYes when you’re prompted to continue.

3) In the command prompt window, type in the following commands and press the Enter key after each command.
ipconfig /flushdns
nbtstat -RR
netsh winsock reset
netsh int ip reset

Now that the DNS cache is cleared, NetBIOS entries are refreshed, and both the IP settings and Winsock catalog is reset, you should reboot your computer for the changes to take effect. After that, check if the issue persists; if yes, head towards the last fix.
Fix 3 – Reinstall the network adapter
If all the methods above ended nowhere, you should reinstall the network adapter in case it’s corrupted and causes the 0x800704cf error.
1) On your keyboard, press theWindows logo key andR at the same time to open the Run box. Then, typedevmgmt.msc and clickOK .

2) Select theView tab, and clickShow hidden devices .

3) Double-clickNetwork adapters to view all the devices under this category.

4) Right-click a device and clickUninstall device .

5) ClickUninstall .

6) Delete all the devices one by one under Network adapters.
After completing the steps above, restart your machine, and Windows will automatically reinstall the network adapters. The 0x800704cf error should be gone now and you can connect to another network PC without hassle.
Fix 0x800704cf error when accessing the Microsoft Store

When you fail to access the Microsoft Store on Windows 10 or 11, this 0x800704cf error will appear. It implies you’re not connected to the Internet, even though you are, as you can use the browser and other applications normally. But don’t worry; here’s a list of fixes that can help.
Fix 1 – Sign in with Microsoft account
The 0x800704cf error can arise when you’re logged in using a local account. Try signing in to your Microsoft account and see if the issue is resolved.
1) Click theStart button and click theSettings icon .

2) ClickAccounts .

3) SelectYour info in the left pane. Then, clickSign in with a Microsoft account instead .

4) Enter youraccount andpassword to sign in.
5) Go back toYour info , and clickVerify .

Follow the on-screen instruction to verify your identity. Then, open your Microsoft Store and see whether the 0x800704cf code still pops up or not. If this method isn’t helpful, don’t despair. Have a look at more fixes below.
Fix 2 – Run the Windows troubleshooter
If the 0x800704cf error keeps appearing when you’re using the Microsoft Store, the Windows built-in troubleshooter is an effective tool that may help you out.
1) Typetroubleshoot in the search box and clickTroubleshooting settings .

2) Scroll down to clickNetwork Adapter . Then, clickRun the troubleshooter .

3) SelectAll network adapters , and clickNext .

4) Wait for the troubleshooting process to complete, and close the troubleshooter.
5) Clicktroubleshoot in the search box and clickTroubleshooting settings to open the troubleshoot menu again.

6) Scroll down to clickWindows Store Apps and clickRun the troubleshooter .

Follow the on-screen instruction to fix any detected issues. Then, launch the Microsoft Store and check if it works without error. If not, please try the Fix 3 below.
Fix 3 – Reset the Microsoft store
If your Microsoft isn’t working properly for whatever reason, one of the solutions is clearing the stored data and resetting it back to the default.
1) Click theStart button and click theSettings icon .

2) ClickApps .

3) SelectApps & features . Then, scroll down to clickMicrosoft Store , and clickAdvanced options .

4) Scroll down and clickReset .

5) ClickReset .

Open your Microsoft Store, and the 0x800704cf error won’t be disturbing you anymore.
Network issue like 0x800704cf error is a common PC problem but it’s insufferable. There’s so much you can’t do without the Internet, and even worse, you can’t search a solution to fix it. If you’ve frequently run into this kind of issues such as no or slow Internet access, be sure to check our bonus tips below.
Bonus tips: Update your network driver
An outdated or a faulty network driver is known to be the culprit of most network problems. To keep your network connection smooth and strong, you should check if you install the up-to-date network adapter driver. If not, update them, in either way you want.
Manual driver update – You can update your network adapter driver manually by going to the manufacturer’s website, and searching for the most recent correct driver. Be sure to choose only drivers that are compatible with your Windows version.
Automatic driver update – If you don’t have the time, patience or computer skills to update your network adapter driver manually, you can, instead, do it automatically with Driver Easy .
Driver Easy will automatically recognize your system and find the correct driver for your exact network adapter, and your Windows version, and it will download and install them correctly:
1) Download and install Driver Easy.
2) Run Driver Easy and click theScan Now button. Driver Easy will then scan your computer and detect any problem drivers.

3) Click theUpdate button next to the flagged network driver to automatically download the correct version of that driver, then you can manually install it (you can do this with theFREE version ).
Or clickUpdate All to automatically download and install the correct version of_all_ the drivers that are missing or out of date on your system. (this requires the Pro version – you’ll be prompted to upgrade when you clickUpdate All ).

You can do it for free if you like, but it’s partly manual.
The Pro version of Driver Easy comes with full technical support.
If you need assistance, please contact Driver Easy’s support team at [email protected] .
Hopefully this post helped you get rid of the 0x800704cf error. If you have any questions or suggestions, feel free to leave a comment below.
Also read:
- [New] Boosting Revenue with the Perfect YouTube Trailer Strategy for 2024
- [New] The Evolution of 4K A Look at the D500 Model
- [Updated] Ultimate Non-Twitter Social Sites of the Year for 2024
- 2024 Approved Next-Level Screenshots Review of Apowersoft's PC Recorder
- How to Get Microsoft Print to PDF Functionality Running Smoothly on Your PC (Windows 10/11)
- How to Restore Microphone Functionality on Windows 10 Devices
- In 2024, Refine and Reveal Editing FB's Recollected Moments
- In 2024, Tips to Develop Captivating Vlogs A Scriptwriting Approach
- Madden 22 Malfunctions? Here's How to Rectify Them Swiftly and Efficiently
- Solution Guide: Why Won't My PC Exit Windows 10 Properly?
- Solved: Common Problems and Fixes for the Non-Functional Mic on SteelSeries Arctis 5 Headset
- Solved! Why Won't My USB Composite Device Work with USB 3.0? Troubleshooting Tips Inside
- Solving the 'ERR: Internet Disconnected' Issue - A Step-by-Step Guide
- Successful Diagnosis and Repair of Headphone Failures in Windows 11
- Top 7 Unique Notetaking Applications for Apple's iPad & iPad Pro
- Troubleshooting Invisible Mouse Icons in Windows 10 – A Complete Solution
- Unraveling Error 0X80004005 - A Step-by-Step Troubleshooting Guide
- Title: Mastering Error Resolution: A Comprehensive Guide on Windows Network Error 0X800704cf
- Author: Ronald
- Created at : 2024-10-27 16:29:13
- Updated at : 2024-10-30 17:17:40
- Link: https://common-error.techidaily.com/mastering-error-resolution-a-comprehensive-guide-on-windows-network-error-0x800704cf/
- License: This work is licensed under CC BY-NC-SA 4.0.