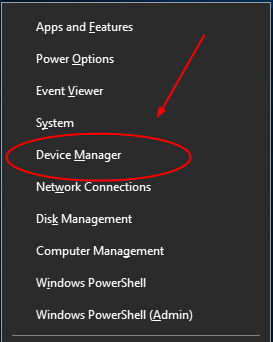Keys Fail Randomly

Managing System Resources on Windows 10
FindSystem interrupts process hogging CPU on your Windows shows like the image below?

The good news is that it can be fixed quickly and easily.
Disclaimer: This post includes affiliate links
If you click on a link and make a purchase, I may receive a commission at no extra cost to you.
What is System interrupts?
System interrupts are an official part of the Windows operating system. It manages the communication between your computer hardware and system. You can find it shown as a process in Task Manager. That’s used to display the CPU usage of all hardware interrupts.
If you find System interrupts keep taking up over 20% of CPU usage, it means there’s some error with your hardware or the driver. Go with the following solutions to fix it.
Fixes for System interrupts high CPU
- What is System interrupts?
- Solution 1: Quick & Easy
- Solution 2: Update your device drivers
- Solution 3: Disable USB Root Hubs
- Solution 4. Modify your network adapter properties
Solution 1: Quick & Easy
First of all, try to restart your Windows 10 computer. No kidding! A complete reboot can always fix a lot of weird issues. Thus be sure to try it at first as it’s easy enough to take.
Solution 2: Update your device drivers
If your device driver misbehaves, then the error may also occur. So you can update your drivers to try to fix the issue.
- Press theWindows logo key +X key to open the quick access menu. Then clickDevice Manager to open it.

- Expand any dialog andright-click on your device to chooseUpdate driver . ChooseUpdate driver and clickSearch automatically for updated driver software .

- Then Windows will start to detect the update for your device.
After updating one device, check for updates on your other devices with the same steps.
Note: If you check the updates one by one, it could be very tedious and really time-consuming. LetDriver Easy help you! Instead of checking after each, it can scan out all of your missing, corrupted and outdated drivers in less than 1 minute!
Driver Easy will automatically recognize your system and find the correct drivers for it. You don’t need to know exactly what system your computer is running, you don’t need to risk downloading and installing the wrong driver, and you don’t need to worry about making mistakes when installing.
You can update your drivers automatically with either the 7 days free trial or the Pro version of Driver Easy. It takes just 2 clicks, and you get full support and a 30-day money-back guarantee with the Pro version:
- Download and install Driver Easy.
- Run Driver Easy and click the Scan Now button. Driver Easy will then scan your computer and detect any problem drivers.

- Click theActivate & Update button next to the flagged device to automatically download and install the correct version of this driver.
Or click Update All to automatically download and install the correct version of all the drivers that are missing or out of date on your system (You’ll need the Pro version for this – when you select Update All, you’ll get a prompt to upgrade. If you’re not prepared to purchase the Pro version yet, Driver Easy provides a 7-day trial at no cost, granting access to all Pro features like fast downloads and easy installation. No charges will occur until after your 7-day trial period ends.)
4. After updating, restart your computer to take effect.
The Pro version of Driver Easy comes with full technical support . If you need assistance, please contact Driver Easy’s support team at [email protected] .
If updating the driver didn’t help you, go on to follow other solutions:
Solution 3: Disable USB Root Hubs
USB hardware can also cause System interrupts and high CPU issues. You can disable USB Root Hubs in Device Manager to fix it.
- Press theWindows logo key +X key to open the quick access menu. Then clickDevice Manager to open it.

- Expand theUniversal Serial Bus controllers ccategory. Then right-click on each USB Root Hubexcept the ones for your keyboard and mouse. ChooseDisable device .

3. After disabling your USB Root Hubs, check if the CPU usage comes down.
To check which USB Root Hub is for your keyboard and mouse:
Right-click on USB Root Hub to chooseProperties . Then you can see theAttached devices on thePower pane.

Solution 4. Modify your network adapter properties
- Press theWindows logo key +X key to open the quick access menu. Then clickDevice Manager to open it.

- Expand theNetwork adapters category. Right-click on your network adapter (it should be the one with a manufacturer brand name like Intel, Realtek, Ralink, Qualcomm, Broadcom, etc.) and chooseProperties .

- Choose to view on theAdvanced pane. Then scroll down toWake on Magic Packet andWake on pattern match . Set their Value to beDisabled from the drop-down menu one by one. ClickOK to save your settings.

4. See if the system interrupts still consume a high CPU usage on your computer.
Solution 5: Repair system files
If you are facing persistent issues and none of the previous solutions have proven effective, it’s possible that your corrupted system files are to blame. To rectify this, repairing the system files becomes crucial. The System File Checker (SFC) tool can assist you in this process. By executing the “sfc /scannow” command, you can initiate a scan that identifies problems and repairs missing or corrupted system files. However, it is important to note that the SFC tool primarily focuses on scanning major files and may overlook minor issues .
In situations where the SFC tool falls short, a more powerful and specialized Windows repair tool is recommended. Fortect is an automated Windows repair tool that excels in identifying problematic files and replacing malfunctioning ones. By scanning your PC comprehensively, Fortect can provide a more comprehensive and effective solution for repairing your Windows system.
- Download and install Fortect.
- Open Fortect. It will run a free scan of your PC and give youa detailed report of your PC status .

- Once finished, you’ll see a report showing all the issues. To fix all the issues automatically, clickStart Repair (You’ll need to purchase the full version. It comes with a60-day Money-Back Guarantee so you can refund anytime if Fortect doesn’t fix your problem).

The repair is available with the paid version of Fortect that comes with a full money-back guarantee and full technical support. If you need any assistance, feel free to contact their support team.
Solution 6: Consider a system reset
If none of the above helps to fix the high CPU usage problem trigger by System interrupts, you may need to consider a Windows reset: it wipes out all software incompatibilities and problems, it’s also the rule of thumb in telling a software problem from a hardware one: if the problem remains even after a system reset, then it’s definitely a hardware problem.
To reinstall or reset your computer, here’s a post for your reference: Reinstall/Reset Windows 10 [Step By Step]
That’s all there is to the fixes for System interrupts high CPU usage problem. Hopefully it can help you fix the error.
Also read:
- [New] Beyond Reality VR Movie Magic for 2024
- [Updated] 2024 Approved Master Screen Recording on Windows, macOS, and Android Devices
- [Updated] Chasing the Cause of Frozen Photobooth Videos
- 2024 Approved Snapchat Speed Control A Detailed Walkthrough
- 2024 Approved Unveiling the Secrets to Effortless YouTube Sharing on FB Groups
- Fixing the Straightforward Anti-Cheat Issue in Apex Legends Game
- How to Fix Non-Functional Volume Buttons in Windows 10 [FIXED]
- In 2024, Elevate Your IG Videos Tips & Templates
- In 2024, Forgotten The Voicemail Password Of Tecno Spark 10 Pro? Try These Fixes
- Lenovo Tab M10 FHD+ Launched in 2020 - Premium Screen Meets Affordable Price
- Quick and Simple Guide: How to Reset Your Windows 11 System
- Resolving Non-Responsive Right Click in Windows 10 – A Step-by-Step Guide
- Step-by-Step Solutions for Correcting Error 0X80240017 During Windows Updates
- Troubleshoot and Solve the 0X887A0006 Glitch in No Time
- Winning the Battle Against Dead Laptop Mousepads on Windows 10, 8 & 7 - Expert Hacks Unveiled
- Title: Keys Fail Randomly
- Author: Ronald
- Created at : 2024-09-27 03:45:50
- Updated at : 2024-10-01 23:15:46
- Link: https://common-error.techidaily.com/keys-fail-randomly/
- License: This work is licensed under CC BY-NC-SA 4.0.