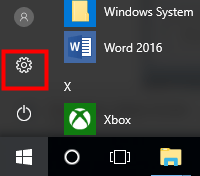Keyboard Quirks Detected

Windows 10/11 & Acer: Keyboard Reconnectivity Restored
Many Acer laptop users have reported that the keyboard on their laptop can’t work properly – sometimes it’s just some of the keys that are not responsive, and for others the keyboard itself stops functioning altogether.
This is a very annoying problem – and quite scary. You’re probably thinking, “I can’t even use my laptop without a keyboard! How am I supposed to fix a problem like this without one?”
But don’t worry! It’s possible to fix this problem – even without your keyboard. Here are four fixes you should try:
Method 1: Completely reboot your laptop
Method 2: Disable Filter Keys
Method 3:Update your keyboard driver
Method 4: Troubleshoot the hardware issues
Disclaimer: This post includes affiliate links
If you click on a link and make a purchase, I may receive a commission at no extra cost to you.
Method 1: Completely reboot your laptop
The simplest fix to your keyboard issue is to reboot your Acer laptop completely. To do so:
- Press andhold thepower button of your laptop until the laptop is totally off.
- Unplug thepower cable and the battery from your laptop.
- Leave your laptop for a few seconds
- Plug the power cable and the battery back into your laptop.
- Power on your computer. Then check to see if this fixes your keyboard.
Method 2: Disable Filter Keys
Filter Keys is a feature that makes your keyboard ignore brief or repeated keystrokes. It sometimes leads to the issue of the laptop keyboard not working. You can trydisabling Filter Keys to sort this issue out.
Windows 10
- Click the Start menu (the Windows logo) at the bottom left of your screen. Then click Settings .

- Click Ease of Access .
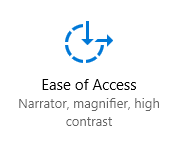
3. Click Keyboard .
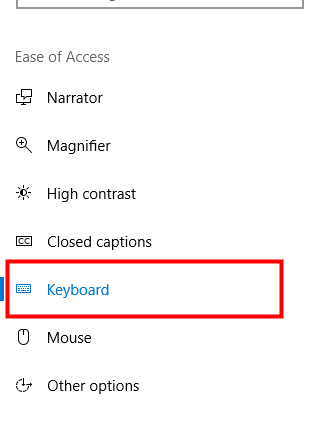
4. Disable the Filter Keys function (switch offFilter Keys or uncheckTurn on Filter Keys ).

5. Try your keyboard and see if disabling Filter Keys can restore your keyboard.
Windows 11
- On your keyboard, press theWindows logo + I keys simultaneously to open Settings.
- Go toAccessibility > Keyboard .

- ToggleOff Filter keys.

4. Now try using your keyboard and see if disabling Filter Keys can restore your keyboard.
Method 3: Update your keyboard driver
Your keyboard may stop working if you are using the wrong keyboard driver or it is out of date. You should verify that your keyboard has the right driver, and update it if it doesn’t. If you don’t have the time, patience, or skills to update your driver manually, you can do it automatically with Driver Easy .
Driver Easy will automatically recognize your system and find the correct drivers for it. You don’t need to know exactly what system your computer is running, you don’t need to risk downloading and installing the wrong driver, and you don’t need to worry about making a mistake when installing.
- Download andinstall Driver Easy.
- Run Driver Easy and click theScan Now button. Driver Easy will then scan your computer and detect any problem drivers.

- ClickUpdate All to automatically download and install the correct version of all the drivers that are missing or out of date on your system.
(This requires the Pro version which comes with full support and a 30-day money-back guarantee. You’ll be prompted to upgrade when you click Update All. If you’re not ready to buy the Pro version, Driver Easy offers a 7-day free trial which includes access to all the Pro features such as high-speed download and one-click install. You won’t be charged anything until your 7-day trial has ended.)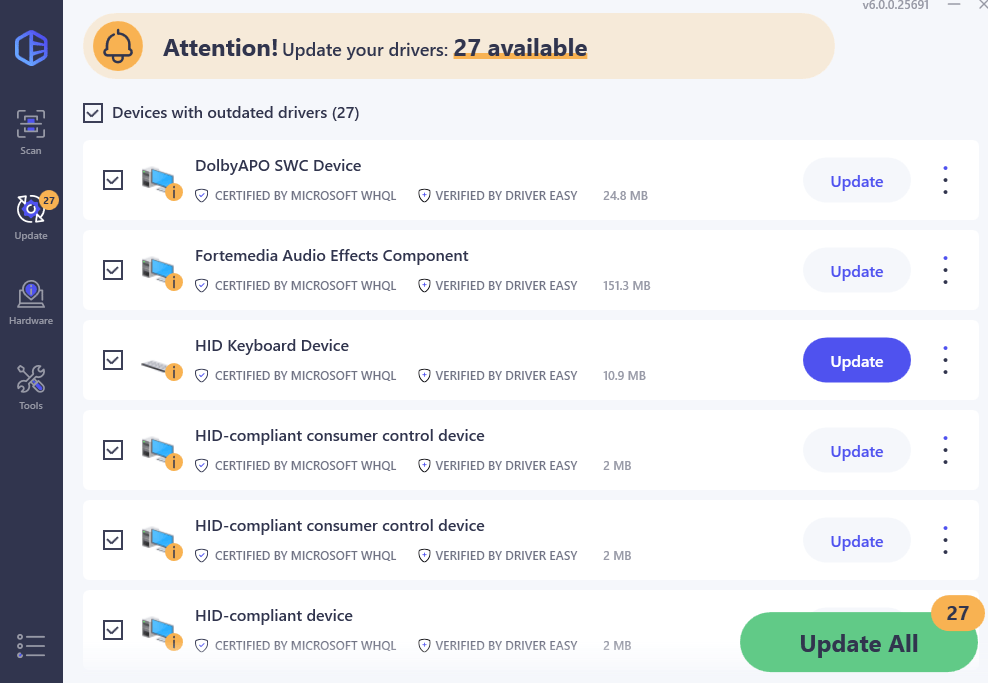
4. Restart your computer for the changes to take effect.
The Pro version of Driver Easy comes with full technical support . If you need assistance, please contact Driver Easy’s support team at [email protected] .
If your keyboard still refuses to work properly, please move on.
Method 4: Troubleshoot the hardware issues
It is also possible that there are hardware problems with your Acer laptop keyboard. You can troubleshoot problems of this kind on your own or ask an expert for help.
Your laptop keyboard may not receive proper pressure on itself. You may need to remove the cover of your laptop, and then use a screwdriver toadjust the screws inside the laptop. This may do the trick.
Or you can just leave hardware issues to an expert. If your Acer laptop is still under warranty, it is recommended that youcontact Acer support to have your keyboard repaired or your laptop replaced.
Also read:
- [New] FB's Leading Charts 10 Hot Music Videos for 2024
- [New] How To Light Your YouTube Video
- [New] Top Free Android Calling Tools Ranked by Cost
- [Updated] In 2024, Metaverse Chuckles Building Your Own Humorous Artifacts
- [Updated] In 2024, Navigating Facebook's High-Def Download Routes
- Creating a Private Inbox: The Ultimate Tutorial on Setting Up Anonymous Email Accounts Using MalwareFox
- Decoding Elon Musk’s Latest Venture: Inside Insights Into TruthGPT Technology
- How to Overcome DirectX Failures During Device Generation
- In 2024, 5 Easy Ways to Copy Contacts from Infinix Smart 7 HD to iPhone 14 and 15 | Dr.fone
- Overcome Speaker Pop-Up Issues on Your Computer with Easy Fixes for Windows Users
- Resolved: Fixing Non-Responsive Keyboard During System Startup
- Solution Steps: Fixing 'USB Device Unrecognized' Error - Stop Warnings Now
- Troubleshooting Sudden Shutdowns in PCs During Gaming - Solutions for Windows 11 to 7
- Title: Keyboard Quirks Detected
- Author: Ronald
- Created at : 2024-10-21 18:40:09
- Updated at : 2024-10-24 16:13:35
- Link: https://common-error.techidaily.com/keyboard-quirks-detected/
- License: This work is licensed under CC BY-NC-SA 4.0.