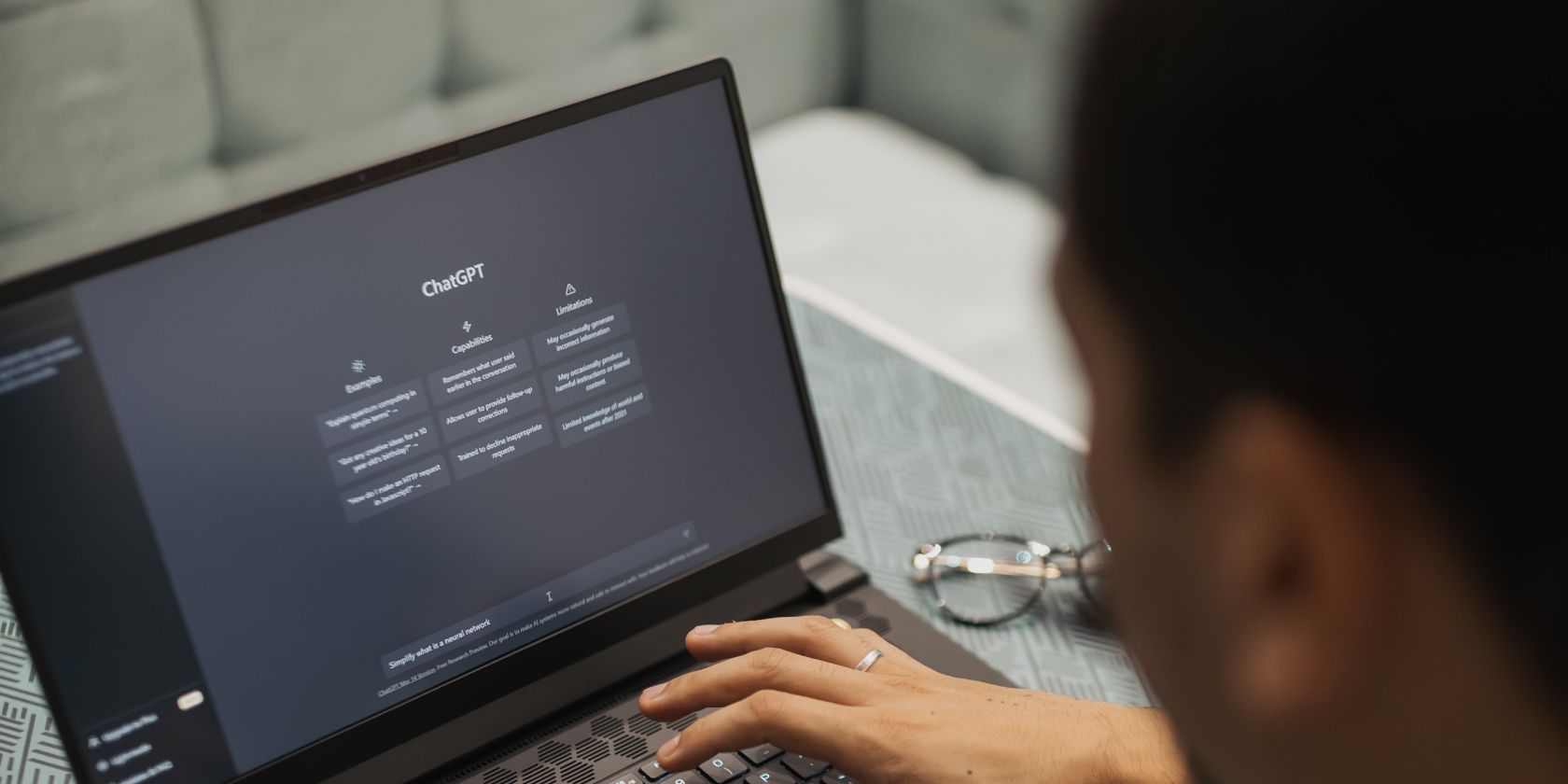
Interoperability Issue: Fixed Non-Responsive HTC Touchscreen

Success Story: How I Fixed a Continuous Steam Update Glitch Easily
You will feel annoyed when you run Steam but are stuck in theUpdating Steam window. This error may occur after installing the update and restarting Steam. Performing an uninstall and installing Steam can sometimes work, but it will back again after a period of time.
This article providesthree fixes to solve the issue.

2. Deleting the “Package” folder
Disclaimer: This post includes affiliate links
If you click on a link and make a purchase, I may receive a commission at no extra cost to you.
Fix 1: Clearing download cache
It is possible that the corrupted files in download cache cause the Steam update stuck error. So clearing download cache may help you solve the problem.
The first 3 steps can help you jump out of the updating loop so you can get into Steam properly.
- Unplug your internet connection.
- Wait for the Steam login dialog box appears.
- Plug the internet connection back. Steam will launch properly.
- Click theSteam button in the upper left corner. Then click Settings .

- Choose Downloads tab, then clickClear Download Cache .

- ClickOK and login Steam again.
Note : After clearing the cache, you need to login and download games again.
Fix 2: Deleting the “Package” folder
If the file in the package was corrupted, you may meet the steam update stuck error. Therefore, you can delete the “package” folder to solve the error.
WARNING : You might lose your game after doing this fix. It is better to back up your “package” folder before you do this fix.
- Exit Steam.
- Open file explorer and locate to “C:\Program Files (x86)\Steam”.
- Delete the “package” folder.

- Launch Steam and you’ll be able to update the Steam and install it properly.
Fix 3: Run Steam as administrator
Some features may be blocked by the Windows system that causes the steam update stuck problem. With high integrity access, Steam can make full use of its features, won’t be blocked by other programs. So run Steam as an administrator to fix the problem.
- Right-click on the Steam icon and clickProperties .

- Under theCompatibility tab, tickRun this program as an administrator . Then clickOK .

3. Run Steam. You should be able to update and install Steam properly.
Bonus: Update your drivers
Not only forsolving a problem but also to geta better gaming experience , updating your drivers always a good option. The outdated or wrong drivers for your graphics card, network card, sound card, etc. may cause problems.
Manually finding drivers for Windows takes forever and you may not find what you need. If you don’t have the time, patience or computer skills to update drivers manually, you can do it automatically with Driver Easy .
Driver Easy will automatically recognize your system and find the correct drivers for it. You don’t need to know exactly what system your computer is running, you don’t need to risk downloading and installing the wrong driver, and you don’t need to worry about making a mistake when installing.
You can update your drivers automatically with either the FREE or thePro version of Driver Easy. But with the Pro version it takes just 2 clicks (and you get full support and a 30-day money back guarantee):
- Download and install Driver Easy.
- Run Driver Easy and click the Scan Now button. Driver Easy will then scan your computer and detect any problem drivers.

- Click the Update button next to the driver to automatically download the correct version of that driver, then you can manually install it (you can do this with the FREE version).
Or click Update All to automatically download and install the correct version of all the drivers that are missing or out of date on your system. (This requires the Pro version which comes with full support and a 30-day money back guarantee. You’ll be prompted to upgrade when you click Update All.)
If you encounter problems while using Driver Easy, please send an email to[email protected] .
Thanks for reading. We hope you solve the issue and enjoy the games. If you have any suggestions or questions, you’re welcome to leave comments below.
Also read:
- [New] The Platform Debate Which Appliance Prevails – Podcast or YouTube for 2024
- [New] Your Ultimate Guide to Top 5 iOS Tools for Extracting Facebook Videos for 2024
- [Updated] 2024 Approved 5 Tips for Enhancing Roblox Gaming Recordings (Mac)
- 2024 Approved Optimal Video Formats to Skyrocket Your YouTube Popularity
- Fixing Frozen Windows 11 Issues During Initial Load - Step by Step Guide
- How To Remove Flashlight From iPhone XS Max Lock Screen | Dr.fone
- Refined Lineup of Conversation Starters for Podcasting
- Step-by-Step Solution to Overcome Error 0X8024200d and Ensure Smooth Windows Update Functionality
- Step-by-Step Troubleshooting for Windows Update Error 0X80240017 [Solved]
- Step-by-Step Tutorial: How to Convert Blu-Ray Disc Content Into Compressed or Full-Quality MKV Format with Minimal Loss
- Troubleshooting Steps for Fixing a Non-Functional Corsair HS50 Headset Microphone
- Twitch Error 4000 Demystified: Quick Fixes to Get Your Stream Running Smoothly Again
- Title: Interoperability Issue: Fixed Non-Responsive HTC Touchscreen
- Author: Ronald
- Created at : 2024-10-17 22:04:13
- Updated at : 2024-10-24 19:05:28
- Link: https://common-error.techidaily.com/interoperability-issue-fixed-non-responsive-htc-touchscreen/
- License: This work is licensed under CC BY-NC-SA 4.0.




