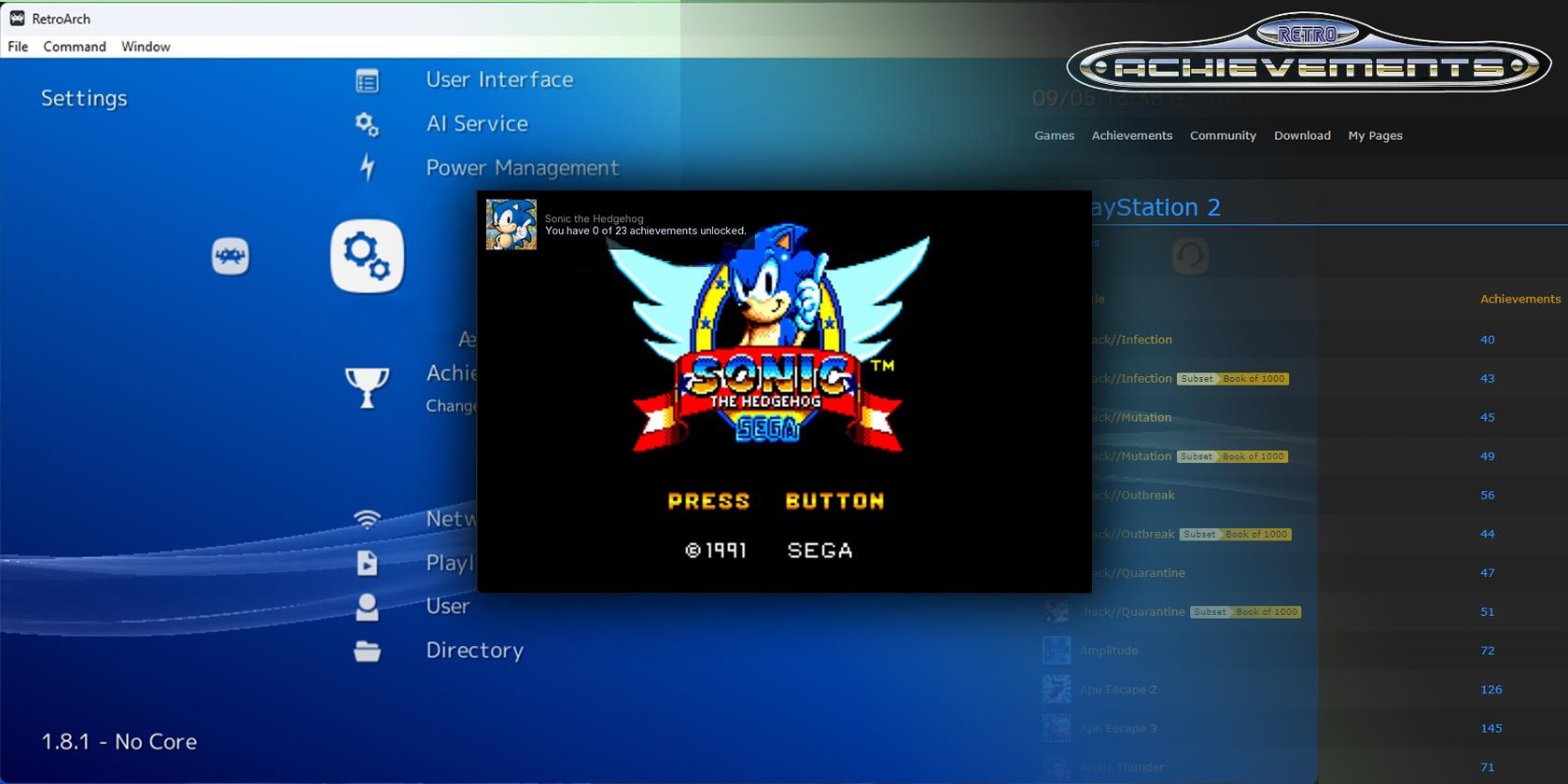
In-Depth Strategies to Illuminate Troubleshooting: Mending Black Screens on Dell Machines

Unstuck Your Touchscreen on Windows 10? Try These 5 Troubleshooting Tactics
Windows 10 update or upgrade may be causing hardware like touch screen not working. If the touch screen of your tablet stops functioning, learn how to fix the issue in this post. Read on to find the simple solutions.
To use these solutions, you need to access Windows. Since the touch screen doesn’t work, use a mouse or keyboard instead. Tip: After plugging and setting up the mouse or keyboard, the touch screen may work again like a magic (This has worked for some Windows 10 users).
Disclaimer: This post includes affiliate links
If you click on a link and make a purchase, I may receive a commission at no extra cost to you.
Solution 1: Restart your PC
Restarting Windows always fixes hardware not working issues. Try this method and your touch screen may work like a charm.

Solution 2: Disable then enable the touch screen again
To turning the touch screen off and back on, follow steps below:
1. Go toControl Panel .
2. View by Small icons and selectDevice Manager . This is to open Device Manager dialog box where you can disable the touch screen.

3. Expand category “Human Interface Devices ” and right-click onHID-compliant touch screen then selectDisable .

4. ClickYes to confirm this.

5. Right-click on HID-compliant touch screen again then selectEnable .

Solution 3: Roll back the touch screen driver
This solutions works if this issue occurs after you update the driver or install Windows Update. To roll back thee touch screen driver, follow steps below.
1. Go to Device Manager (refer steps in Solution 2).
2. Expand category “ Human Interface Devices ” and right-click on HID-compliant touch screen then selectProperties .

3. ClickDriver tab then click onRoll Back Driver . If you see button is grey out, it means that you can’t roll back the driver. Read on to try other solutions.

Solution 4: Update the touch screen driver
Touch screen not working maybe due to faulty driver. So you can try updating the driver. You can go to the manufacturer’s website to check for and download the latest driver.
If you’re not confident playing around with drivers manually, you can do it automatically with Driver Easy .
Driver Easy will automatically recognize your system and find the correct drivers for it. You don’t need to know exactly what system your computer is running, you don’t need to risk downloading and installing the wrong driver, and you don’t need to worry about making a mistake when installing.
You can update your drivers automatically with either the FREE or the Pro version of Driver Easy. But with the Pro version it takes just 2 clicks (and you get full support and a 30-day money back guarantee):
Download and install Driver Easy.
Run Driver Easy and click Scan Now . Driver Easy will then scan your computer and detect any problem drivers.

- Click the Update button next to the touch screen driver to automatically download and install the correct version of this driver (you can do this with the FREE version). Or click Update All to automatically download and install the correct version of all the drivers that are missing or out of date on your system (this requires the Pro version – you’ll be prompted to upgrade when you click Update All).

Solution 5: Reset Windows 10
The final solution you can try is reset the Windows. If you are not sure how to do a reset on Windows, seeHow to Reset Windows 10 .
Also read:
- [New] 2024 Approved Professional Techniques for Mobile & DSLR IGTV Mastery
- [New] Effortless Mac Pics with No Cost for 2024
- [New] Rhythm Roundup Hot Music for Today’s Top YouTube Short Videos
- 2024 Approved Master List Saving Your Favorite Ringtone Files
- 2024 Approved Transforming Visual Narratives with Creative Use of LUTs in Pro
- Common Fixes for Launching Minecraft Successfully on a Window OS
- Determining Your Windows 10 PowerShell Edition: A Step-by-Step Guide
- Effective Fixes for When Your Sims 4 Game Won't Start Correctly
- Effortless Fixes for Resolving the Persistent Restart Problem in Windows 10
- Fixing Win11's Troublesome 0X80072EFD Error: A Step-by-Step Guide
- Guide to Resolving Google Chrome's Serious Malfunction and Security Threat
- How to Fix Starfield High CPU Usage Issue – 2024 Tips
- New How To Make a Timelapse in After Effects
- Step-by-Step Fixes for Errors Encountered While Installing or Updating on Steam
- Troubleshooting Destiny 2: Get Your Game Up and Running Again
- Updated From Amateur to Pro The Top 10 Vlog Editing Apps for Mobile Devices for 2024
- Title: In-Depth Strategies to Illuminate Troubleshooting: Mending Black Screens on Dell Machines
- Author: Ronald
- Created at : 2024-09-23 17:57:34
- Updated at : 2024-09-26 20:47:20
- Link: https://common-error.techidaily.com/in-depth-strategies-to-illuminate-troubleshooting-mending-black-screens-on-dell-machines/
- License: This work is licensed under CC BY-NC-SA 4.0.