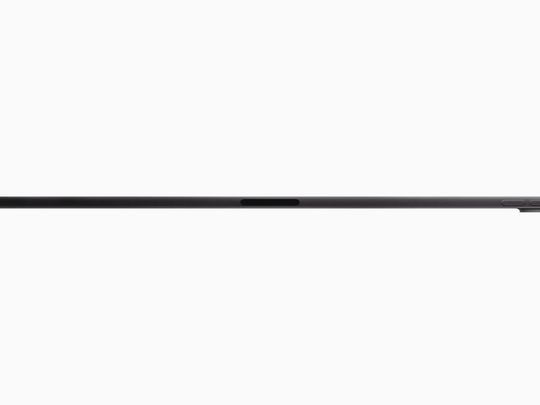
ICUE Diagnosis: Addressing the Mystery of Unrecognized Hardware Connections

Diagnosing and Correcting the Frequent Disconnection Problem in Your Personal Computer Mouse
Mouse keeps disconnecting on your computer? Don’t worry, it’s often quite not hard to fix at all…
Disclaimer: This post includes affiliate links
If you click on a link and make a purchase, I may receive a commission at no extra cost to you.
3 fixes for Mouse keeps disconnecting
Here are 3 fixes that have helped other users resolve the mouse keeps disconnecting problem. Just work your way down the list until the problem is resolved.
- Check for hardware issues
- Change power management settings for USB Root Hub
- Update your device drivers
Fix 1: Check for hardware issues
- Change a different port. Sometimes this Mouse keeps disconnecting problem occurs simply because you’ve plugged your mouse in a faulty USB port. You can plug it out and insert in another port to see if it fixes the problem.
- Try a different (and functioning) mouse. Check if the Mouse keeps disconnecting issue has been resolved. If yes, then great! But if it still persists, move on to Fix 2, below .
Fix 2: Change power management settings for USB Root Hub
Tweaking the properties in USB Root Hub devices is another proven effective way to solve our mouse keeps disconnecting and reconnecting issue. To do this:
- On the keyboard of the target computer, press the Windows logo key
 and R at the same time, then copy & paste devmgmt.msc into the box and click OK.
and R at the same time, then copy & paste devmgmt.msc into the box and click OK.
- Double-click on Universal Serial Bus controllers > the first item of USB Root Hub.

3. CLICK the box before Allow the computer to turn off this device to save power whether it’s checked or unchecked. Then click OK.

You might also need to do this for Bluetooth HID Device and Microsoft Hardware Bluetooth Device if you have a Microsoft mouse.
- Check if this fixes the mouse keeps disconnecting issue. If yes, then great! If the issue still happens, you should try Fix 3, below.
Fix 3: Update your device drivers
This problem may occur if you are using the wrong or outdated drivers. So you should update your device drivers to see if it fixes your problem. If you don’t have the time, patience or skills to update the driver manually, you can do it automatically with Driver Easy.
Driver Easy will automatically recognize your system and find the correct drivers for it. You don’t need to know exactly what system your computer is running, you don’t need to risk downloading and installing the wrong driver, and you don’t need to worry about making a mistake when installing. Driver Easy handles it all.
You can update your drivers automatically with either the Freeor the Pro version of Driver Easy. But with the Pro version it takes just 2 clicks (and you get full support and a 30-day money back guarantee):
- **Download **and install Driver Easy.
- Run Driver Easy and click the Scan Now button. Driver Easy will then scan your computer and detect any problem drivers.

- Click Update All to automatically download and install the correct version of ALL the drivers that are missing or out of date on your system (this requires the Pro version – you’ll be prompted to upgrade when you click Update All).

You can also click Update to do it for free if you like, but it’s partly manual.
- Restart your computer for the changes to take effect.
- Check to see if the mouse keeps disconnecting issue has been solved.
If the issue still remains after using Driver Easy, please send us an email at support@drivereasy.com . Our support team will try their best to analyse and solve the issue for you.
Hopefully you have successfully resolved the mouse keeps disconnecting problem by now. If you have any ideas, suggestions or questions, please leave us a comment below. Thanks for reading!
Also read:
- [New] Instagram Reels Unlocking the Ninja Mindset
- 2024 Approved Perfecting Sound with Advanced Audacity Methods
- Boosting AI Engagement: Seven Key Strategies for Improvement
- Breakthrough in Video Production Advanced Techniques for Uploading 360° Content on YouTube for 2024
- Discover the Finest 17 Laptop Models Dominating 2024'S Tech Scene
- Guide to Solve Semaphore Timeout Issue with Error 0X80070^X
- How to Correctly Address Event ID 1([Solved] 1000) Malfunctioning on Different Windows Platforms
- How to Fix the ERROR NET::CERT_WEAK_SIGNATURE on Your Browser for a Secure Connection
- HP Laptop USB Connection Issues? Expert Solutions to Get Your Port Working Again!
- In 2024, How to Unlock Apple iPhone 6s Plus Passcode without iTunes without Knowing Passcode?
- Reignite Touchpad Visibility in Device Listings
- Resolved Issue: The iGFX Module Is Now Fully Functional
- Stellarデータリカバリー - Windows用フリーデータ復元ソフトウェア
- Step-by-Step Solution for Overcoming ‘This OS Is Not Supported’ Error When Setting Up Software
- Step-by-Step Solutions to Unfreezing Windows and Macs: A Comprehensive Tutorial
- Tech Leap Forward: The Latest in High-Performance Laptops with Intel Core Ultra and AMD Ryzen 7040 Processors
- Top 15 Augmented Reality Games Like Pokémon GO To Play On Vivo V27 | Dr.fone
- Troubleshooting Non-Functional USB Ports on Windows 10 and 11
- Updated 2024 Approved 10 Premiere Elements Competitors You Need to Know 2023 Update
- Title: ICUE Diagnosis: Addressing the Mystery of Unrecognized Hardware Connections
- Author: Ronald
- Created at : 2024-09-28 23:11:23
- Updated at : 2024-10-01 18:15:37
- Link: https://common-error.techidaily.com/icue-diagnosis-addressing-the-mystery-of-unrecognized-hardware-connections/
- License: This work is licensed under CC BY-NC-SA 4.0.
 and R at the same time, then copy & paste devmgmt.msc into the box and click OK.
and R at the same time, then copy & paste devmgmt.msc into the box and click OK.
