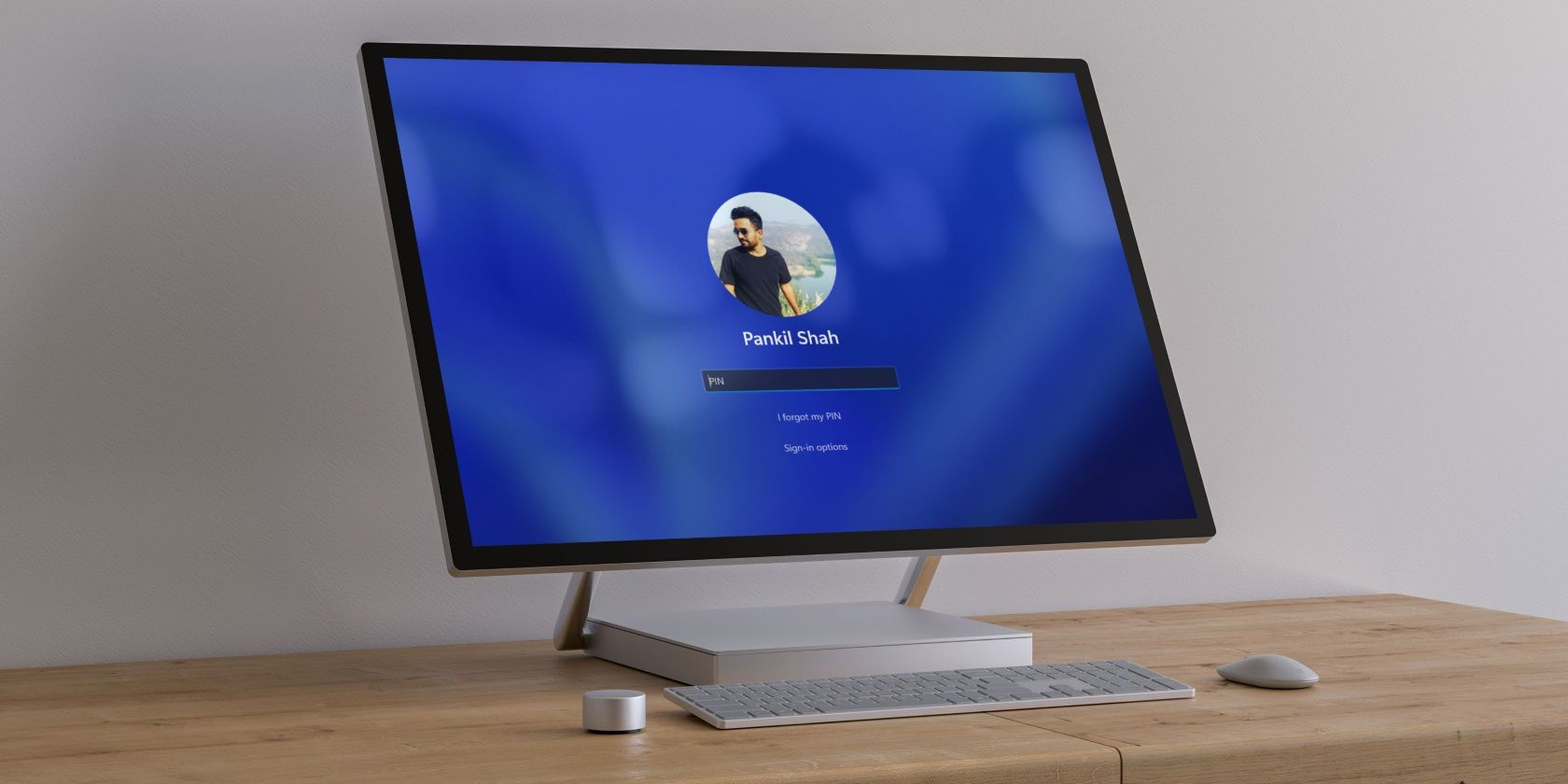
How to Restore System Volume Control in Windows 10 (Fix Tutorial)

Fixing Volume Control Icons in Windows 11 with Helpful Illustrations
The volume icon in the taskbar allows you changing the sound volume on Windows 10 quickly. But how if volume icon missing? No worry any more. Here in this article, we will be introducing the effective ways to fix Volume icon missing on Windows 10 . Go on with the easy steps with pictures below to get your volume icon back.`` [ **1\. Check if volume icon is enabled** ](https://tools.techidaily.com/drivereasy/download/) `` **[ 2\. Change the text size](<https://www.drivereasy.com/knowledge/fix-volume-icon-missing-on-windows-10-with-pictures/#Fix> Two: Change the text size)** **[ 3\. Restart explorer.exe/windows explorer](<https://www.drivereasy.com/knowledge/fix-volume-icon-missing-on-windows-10-with-pictures/#Fix> Three: Restart explorer.exe/windows explorer) ** ``
Fix One: Check if volume icon is enabled
``
1) Right-click on the blank area of taskbar and choose Settings .  2) Click **Turn system icons on or off** .  3)Make sureVolumeis on.4)Go back on the window of step 2). Click **Select which icons appear on the taskbar** . 5) Make sure **Volume** is enabled.Check if volume icon is on your taskbar now.
Fix Two: Change the text size
````
After you make sure the volume icon is ensured and it’s just not shown on taskbar, you can try to change the text size to get it back.1)``Right-click on the blank area on your desktop.``Then choose **Display settings**.  ````2)
````2)Move the slider to the right to set the text size be **125%**and click **Apply**.   3)After it’s done, move the slider back to the left to set the text size **100%**back.``Close the window, and now your volume icon should be shown on task bar.
Fix Three: Restart explorer.exe/windows explorer
OpenTask Managerby pressing Ctrl + Shift + Esc at the same time. Then scroll down to find and highlight explorer.exe orwindows explorer under Processes pane.Click Restart . Now check if your volume icon is shown on taskbar. That’s all there is to it. Hopefully you can get your volume icon back.
Now check if your volume icon is shown on taskbar. That’s all there is to it. Hopefully you can get your volume icon back.
Also read:
- [New] 2024 Approved Unpacking the WireCast Experience & Its Rivals
- [Updated] Elite Enhancements for High-Quality GoPros
- [Updated] Skyrocketing Popularity on IGTV with Powerful, Targeted Hash Tags for 2024
- 2024 Approved Sky-High Results The Crème De La Liste of Drone Editors
- Accelerate Your iOS: Tackling 6 Common Causes of iPhone Slowdowns (& How to Fix Them)
- Almost Everything | Free Book
- Diagnosing Failed Installs of Windows 11, Build 1607 Features
- Disable Antivirus Software Temporarily
- From Pitch Black to Bright Ideas: Repairing Full-Screen Darkness in Google Chrome
- Guide to Restoring the 'Print Screen' Feature with Windows+Shift+S on Modern Windows Systems
- Guide to Restoring Visible Touchpad Pointer on Windows 11
- In 2024, Exploring the Financial Benefits in Podcasting
- Internal Structures Like Baffles and Weirs Can Enhance Sedimentation by Reducing Turbulence and Controlling Outflow Rates for Maximum Contact Time Within Settling Zones.
- Microsoft Demonstrates How Artificial Intelligence Becomes Everyday Companion with Innovative Display - Insights From ZDNet
- Quick Fixes for a Broken Right Click: A Windows 11 User's Manual
- Title: How to Restore System Volume Control in Windows 10 (Fix Tutorial)
- Author: Ronald
- Created at : 2024-11-01 00:01:42
- Updated at : 2024-11-05 02:24:23
- Link: https://common-error.techidaily.com/how-to-restore-system-volume-control-in-windows-10-fix-tutorial/
- License: This work is licensed under CC BY-NC-SA 4.0.