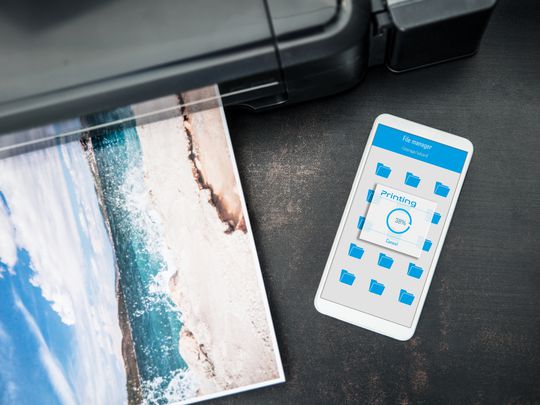
How to Restore Microphone Functionality on Your Windows 11 PC: A Step-by-Step Solution

Trouble with Your Windows 11 Taskbar? Easy Fixes to Restore Functionality Now
In Windows 10, when you show the full screen, you may want to hide the taskbar. You can set the taskbar automatically hide. But the frustrating thing is the taskbar won’t be hiding even if the auto-hide is enabled. If you meet Windows 10 taskbar not hiding issue, follow instructions to fix it.
Disclaimer: This post includes affiliate links
If you click on a link and make a purchase, I may receive a commission at no extra cost to you.
First, verify the taskbar setting
If you have verified the taskbar is set to be hided automatically, skip this instruction. If not, follow steps below to verify the taskbar setting.
1. Right-click on the taskbar and selectSettings on the context menu.

2. If you are using a desktop, make sure Automatically hide the taskbar in desktop mode is on. If you are using a laptop, make sure Automatically hide the taskbar in tablet mode is on.

Restart Windows Explorer
Restarting Windows Explorer will restart all of your Metro applications. This solution may solve the issue temporarily. If the issue continues, read on and try the next solution.
1. Right-click on the taskbar and selectTask Manager on the context menu.

2. InProcesses tab, selectWindows Explorer and click onRestart button.

Use following Workaround that May Work Like a Charm
This would be a trick to fix Windows 10 taskbar not hiding issue. It has worked for many uses who had encountered this issue.
1. Click on SEARCH button on taskbar.

If you have SEARCH box on taskbar but not SEARCH button, click in the search box.

2. When search window pops up, click somewhere on desktop so search window disappear. After that, the taskbar should auto-hide normally.
Hopefully you find the above methods helpful. If you have any questions, ideas or suggestions, feel free to leave a comment below.
Also read:
- [Updated] Gliding Giants Olympic Skate Tales
- Coding Stalled: Command Refused
- Easy Guide How To Bypass Lava Yuva 3 FRP Android 10/11/12/13
- Effective Solutions for Reducing wudfhost.exe's High Resource Demand on Windows 11
- Expert Tutorial: Restoring Lost Data with Your Covert Writing Instrument
- IPhone Photography Secrets Unveiled
- Microsoft Office ソフトウェアバックアップ手順: HDDフォーマット前に行うべきこと
- Possible solutions to restore deleted videos from Infinix Note 30
- Shockwave Flash Now Works Smoothly in Google Chrome After Latest Patch
- Sim Unlock Samsung Galaxy A25 5G Phones without Code 2 Ways to Remove Android Sim Lock
- Solved: How to Fix Typing Incorrect Characters on Your Keyboard
- Top 10 Best Free Online Platforms for Watching Movies Without Hesitation
- Top Tips: Resolving Issues with Non-Downloading Torrent Files
- Title: How to Restore Microphone Functionality on Your Windows 11 PC: A Step-by-Step Solution
- Author: Ronald
- Created at : 2024-10-29 21:17:23
- Updated at : 2024-11-05 07:28:59
- Link: https://common-error.techidaily.com/how-to-restore-microphone-functionality-on-your-windows-11-pc-a-step-by-step-solution/
- License: This work is licensed under CC BY-NC-SA 4.0.