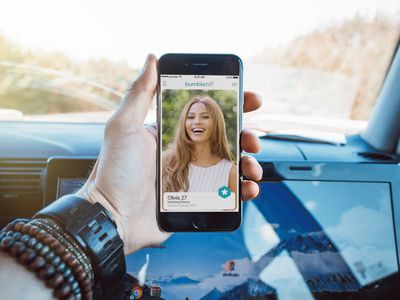
How To Restore Camera Functionality on an HP Laptop for Windows 11 Users

Restore Lenovo Mouse Pad Functionality on Your Computer - Fixes for Win 11/8/7 Users
Frantically tapping & scrolling on yourLenovo mousepad but it just wouldn’t listen and do its thing?
Don’t worry, you’re in the right place. Check out the 2 fixes below and your touchpad will be as good as new in no time!
You might want to use anexternal mouse to navigate through this article and fix this Lenovo mouse pad not responding problem.
Disclaimer: This post includes affiliate links
If you click on a link and make a purchase, I may receive a commission at no extra cost to you.
Try these fixes

Both fixes below work in Windows 10, 8 and 7.
Just work your way down the list until your Lenovo trackpad behaves properly again.
Fix 1: Enable touchpad in settings
You laptop-mouse-pad-not-responding issue sometimes happens only because you’ve disabled it unknowingly. To turn it back on:
- On your keyboard, press the Windows logo key
 , then copy & paste main.cpl into the box and click OK .
, then copy & paste main.cpl into the box and click OK .
- Click theDevice Settings tab >your device >Enable >Apply >OK .

Step2) might differ slightly depending on the build of your Windows Operating System. The bottom line is:enable your touch pad .
3. Hopefully this turns your touchpad back on and it works propely again. If the problem persists, tryFix 2 .
Fix 2: Update your touchpad driver
Another major culprit for a not-working-lenovo-touchpad is your outdated/corrupt/wrong/missing touchpad driver. You might need to update your touchpad driver to get your touchpad up and running again.
There’re two ways you can update your device drivers —
Update your drivers manually – You can update yourtouchpad driver manually by going to theLenovo ’s website, and searching for the most recent correct driver for the exact device. Be sure to choose only drivers that are compatible with your variant of Windows system versions.
OR
Update your drivers automatically – If you don’t have the time, patience or computer skills to update your touchpad driver manually, you can do it automatically with Driver Easy .
Driver Easy will automatically recognize your system and find the correct drivers for it. You don’t need to know exactly what system your computer is running, you don’t need to risk downloading and installing the wrong driver, and you don’t need to worry about making a mistake when installing.
You can update your drivers automatically with eitherthe FREE or the Pro version of Driver Easy. But with the Pro version it takes just 2 clicks:
- Download and install Driver Easy.
- Run Driver Easy and click the Scan Now button. Driver Easy will then scan your computer and detect any problem drivers.

- You can upgrade tothe Pro version and click Update All to automatically download and install the correct version of ALL the drivers that are missing or out of date on your system.
 You can also click Update to do it for free if you like, but it’s partly manual.
You can also click Update to do it for free if you like, but it’s partly manual.
- Check and see if your Lenovo touchpad is back to life again. ?
If the fixes above both failed, then chances are yourLenovo touchpad is having some physical damages. Be sure to leave it with technical hands to avoid further problems.
There you go – top 2 fixes for your Lenovo mouse pad not working issue. Hope this helps and feel free to comment below if you have any further question. 🙂
Also read:
- [FIXED] Why Does My Windows 10 Computer Turn on by Itself
- [New] YouTube Affiliate Marketing How to Make Money with It
- [Updated] Capture and Captivate Creating Incredible Slow-Motion Video Masterpieces on Instagram for 2024
- 2024 Approved The Ultimate Checklist for Twitter Video Posts
- Best Practices for Cleaning Up PS5 Saved Gaming History
- Common Fixes for Non-Responsive 'Night Light' Setting in Microsoft's Latest OS
- Effective Solutions for Microsoft Print to PDF Not Responding in Windows 10 and Windows 11 Environments
- Fixing GeForce Experience: Resolving Errors in Retrieving Configuration
- Guide to Restoring Proper Audio Functionality in YouTube Applications Affected by Sound Renderer Glitches on Windows 10 Devices
- How to add a digital signature block to .uot file
- How to Correctly Align a Laptop Display: No More Inverted Screens!
- In 2024, The Updated Method to Bypass Oppo A56s 5G FRP
- In 2024, Transforming Outdoor Vision Into Online Presence GoPro to Periscope/Facebook
- In 2024, Unlock Your Poco C50 Phone with Ease The 3 Best Lock Screen Removal Tools
- Inside Look: Unraveling the Secrets of the Popular Netflix Streaming Platform
- Troubleshooting Techniques for USB Flash Drive Recognition Issues
- Troubleshooting: Why Is the Wi-Fi Option Missing in Windows 11?
- Title: How To Restore Camera Functionality on an HP Laptop for Windows 11 Users
- Author: Ronald
- Created at : 2024-09-30 21:36:47
- Updated at : 2024-10-07 09:29:10
- Link: https://common-error.techidaily.com/how-to-restore-camera-functionality-on-an-hp-laptop-for-windows-11-users/
- License: This work is licensed under CC BY-NC-SA 4.0.
 , then copy & paste main.cpl into the box and click OK .
, then copy & paste main.cpl into the box and click OK .


 You can also click Update to do it for free if you like, but it’s partly manual.
You can also click Update to do it for free if you like, but it’s partly manual.