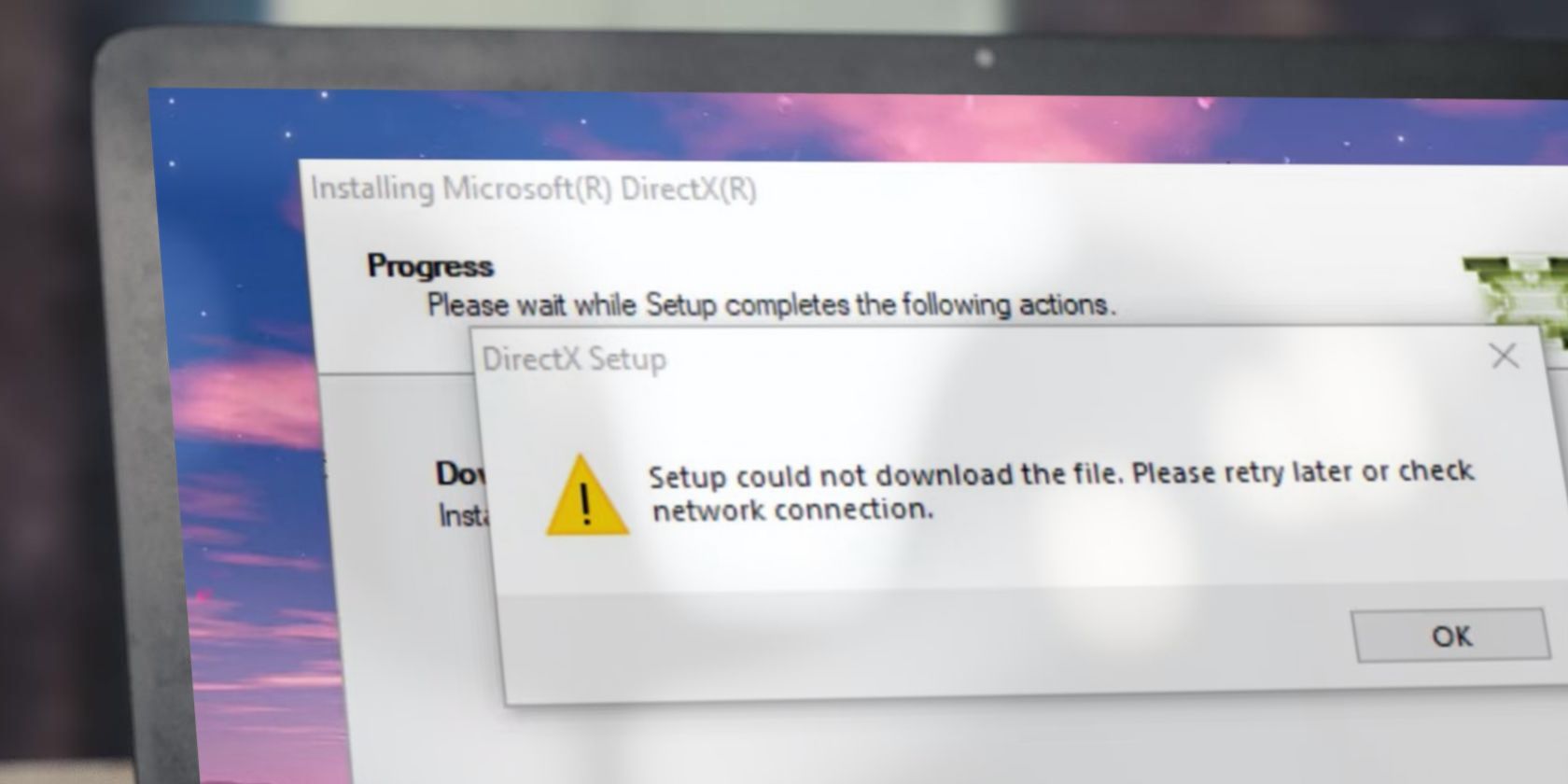
How to Resolve Serious Glitches and Error Messages in Black Ops 4

Google Chrome Stops Working? Here’s How You Can Resolve It
Google Chrome not responding ? You’re certainly not the only one. Although it’s quite frustrating, it’s often quite easy to fix…
Disclaimer: This post includes affiliate links
If you click on a link and make a purchase, I may receive a commission at no extra cost to you.
5 fixes for Google Chrome not responding
The screenshots below are fromWindows 10 , but the fixes also work inWindows 8.1 and7 .
You may not have to try all the fixes; just work down the list until you find the one that works for you.
- Clear cache and cookies
- Turn off Chrome add-ons
- Update your drivers
- Allow Chrome through Windows Defender Firewall
- Update or re-install Chrome
Fix 1: Clear cache and cookies
Cache and cookies are some temporary data that help speed up webpage loading. But too much of them may overload Chrome and cause thisGoogle Chrome not responding problem. So in order to clear cache and cookies :
- Open Chrome.
- On the top right, click on the three vertical dots button > More tools > clear browsing data .

- In the drop-down menu, click to select the time range for the data cache clearing (Last 7 days in my example). Then click CLEAR DATA .

4. Run Chrome and hopefully theGoogle Chrome not responding problem has been sorted. If yes, then great! But if the issue persists, you should tryFix 2 , below.
Fix 2: Turn off Chrome add-ons
Add-ons are extensions to Chrome that allow you to do more things in your browser, or which improve your user experience. For example, the AdBlock add-on blocks ads. Extensions are sometimes added manually and sometimes added by other programs on your computer (hopefully with your permission).
If you have too many add-ons, they can may overload your browser and cause the Google Chrome not responding issue.
- Open Chrome.
- In the top right, click on the three vertical dots button > More tools > Extensions .

- Toggle off all the extensions on your Chrome.

4. Restart your computer and check ifGoogle Chrome now works:
- If Google Chrome does respond after disabling all your add-ons, it’s likely one of your add-ons was the problem. Now you just need to figure out which one. To do this, enable the first add-on in the list, then see if Google Chrome still works. If it doesn’t, then you’ve found the cause of the problem. If Google Chrome works fine after enabling the first add-on, enable the second and test again. Continue testing each add-on in this way until you find the one that stops Internet Explorer from working. Once you find it, disable it again. If you need it, contact the vendor for support.
- If disabling your add-ons doesn’t solve the Chrome not responding issue, please try Fix 3 , below.
Fix 3: Update your drivers
This problem may occur if you are using the wrong or outdated device drivers. So you should update your drivers to see if it fixes your problem. If you don’t have the time, patience or skills to update the driver manually, you can do it automatically withDriver Easy .
Driver Easy will automatically recognize your system and find the correct drivers for it. You don’t need to know exactly what system your computer is running, you don’t need to be troubled by the wrong driver you would be downloading, and you don’t need to worry about making a mistake when installing.Driver Easy handles it all.
You can update your drivers automatically with either theFree or thePro version of Driver Easy. But with the Pro version it takes just 2 steps (and you get full support and a 30-day money back guarantee):
1)Download and install Driver Easy.
- Run Driver Easy and click the Scan Now button. Driver Easy will then scan your computer and detect any problem drivers.

- ClickUpdate All to automatically download and install the correct version of_ALL_ the drivers that are missing or out of date on your system (this requires thePro version – you’ll be prompted to upgrade when you click Update All).

You can also click Update to do it for free if you like, but it’s partly manual.
Restart your computer for the changes to take effect.
Open Chrome and see if the not responding issue has been resolved. If yes, then congrats! If the issue remains, you should tryFix 4 , below.
Fix 4: Allow Chromethrough Windows Defender Firewall
Sometimes the denied access to the Internet is another culprit for ourChrome locked up problem. Toallow Chrome through Windows Defender Firewall :
- On your keyboard, press the Windows logo key and R at the same time. Then copy & pastecontrol firewall.cpl into the box and click OK .

- Click Allow an app or feature through Windows Defender Firewall .

- ClickChange settings . Then make sure the 4 boxes for Google Chrome are ALL ticked and clickOK .

- Re-launch Google Chrome and check if the Google Chrome not responding issue has been fixed. If yes, then great! But if it’s still no joy, please move on toFix 5 , below.
Fix 5: Update or reinstall Chrome
If all else fails, then we might have to update Chrome to see if there’s any bugfix in it that will solve the Chrome not responding issue.
Updating Chrome will not touch any of your browser settings or data, and is considered as a safe option in most cases.
To do so:
- Open Chrome.
- In the top right, click on the three vertical dots button > help >About Google Chrome .

- Google Chrome automatically detects if there’s an update available:
- If yes, follow the on-screen instruction to finish the update.
- If no, delete Chrome and re-install it on Windows store or other trustworthy third-party website. (NOTE : This will erase your Chrome browser settings and data)
- Check if theGoogle Chrome not responding issue has been resolved.
Hopefully you have solved the Google Chrome not responding issue now. If you have any questions, ideas, or suggestions, please let us know in the comments. Thanks for reading! 🙂
Featured image bySimon Steinberger fromPixabay
Also read:
- [New] In 2024, Iconic Tricks From the '80S for Stunning Videos
- [Updated] 2024 Approved A Comprehensive Breakdown of Live Streaming and Downloading TV
- [Updated] Beyond Illusion VR Timeline Explored
- [Updated] In 2024, DirectCapture Pro - Windows 11 Recording Made Simple
- Boosting Dungeons & Dragons: Leveraging ChatGPT for Game Improvement
- Easy-to-Follow Guides for Using Microsoft File Explorer in Windows 10
- Effortless Troubleshooting Steps for a Stuck AMD CCC Panel Launch Issue
- Essential Steps: How to Grant Admin Rights for Operations in Windows 11, 10 & 7
- Google Chrome Stuck? Here's How We Fixed It and Ensured Smooth Browsing
- How To Change Country on App Store for Apple iPhone 11 Pro With 7 Methods
- How to Fix 'Hosted Network Could Not Be Started' Error on Windows 11
- OBS Studio Excellence The Top 5 Editing Strategies for 2024
- Samsung's New Odyssey Neo G9 Smartphone Launches at a Steep Price of $1,300 on Amazon
- Solving the Issue: HP Laptop Webcam Malfunctions on Windows 10
- The Ultimate Guide to Recovering Missing File Privileges in Steam [FIXED]
- Troubleshooting Elevated CPU Usage From WUDFHost.exe Under Windows 1 Groovy 11
- Troubleshooting Guide: Resolving OBS Software Microphone Issues
- Title: How to Resolve Serious Glitches and Error Messages in Black Ops 4
- Author: Ronald
- Created at : 2024-10-25 16:44:38
- Updated at : 2024-10-30 17:13:50
- Link: https://common-error.techidaily.com/how-to-resolve-serious-glitches-and-error-messages-in-black-ops-4/
- License: This work is licensed under CC BY-NC-SA 4.0.


