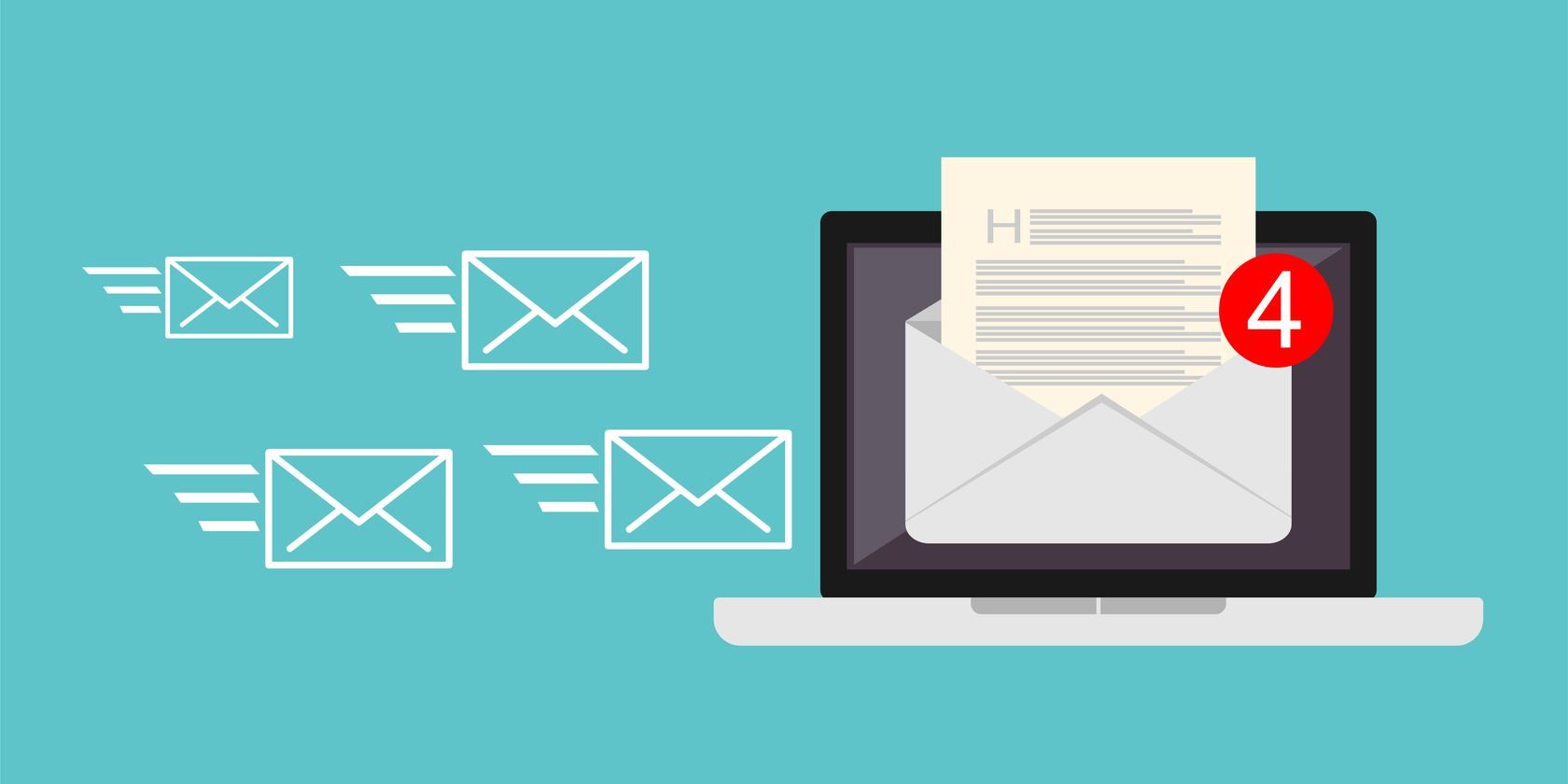
How to Resolve 'Error Code 0X80073712' In Windows 10 – Expert Solutions Revealed!

How to Fix ‘Class Not Registered’ Errors on Your Windows 10 Device - Solutions Inside

If you want to open an app or program on your Windows 10, but if fails, and you’re seeing this error saying: Class not registered . Reset assured, you’re not alone. Many Windows users encounter this error. More importantly, you can fix it easily by yourself.
This error occurs on your Windows 10 mainly due to the app or the program withunregistered DLL files . You can probably fix it by these following solutions:
Try one at a time:
- [ Fix DCOM(Distributed Component Object Model) errors ](https://www.drivereasy.com/knowledge/fix-class-not-registered-error-on-windows-10-solved/#Fix 1. Fix DCOM%28Distributed Component Object Model%29 errors)
- [ Re-register ExplorerFrame.dll file](https://www.drivereasy.com/knowledge/fix-class-not-registered-error-on-windows-10-solved/#Fix 2. Re-register ExplorerFrame.dll file)
- [ Start Internet Explorer ETW Collector Service](https://www.drivereasy.com/knowledge/fix-class-not-registered-error-on-windows-10-solved/#Fix 3. Start Internet Explorer ETW Collector Service)
- [ Set Windows Photo Viewer as a default image viewer ](https://www.drivereasy.com/knowledge/fix-class-not-registered-error-on-windows-10-solved/#Fix 4. Set Windows Photo Viewer as a default image viewer)
- [ Disable iCloud](https://www.drivereasy.com/knowledge/fix-class-not-registered-error-on-windows-10-solved/#Fix 5. Disable iCloud) ``
Disclaimer: This post includes affiliate links
If you click on a link and make a purchase, I may receive a commission at no extra cost to you.
Fix 1: Fix DCOM(Distributed Component Object Model) errors
- On your keyboard, press the Windows logo key
 +R key at the same time to invoke the run command.
+R key at the same time to invoke the run command.
`` 2) Type dcomcnfg and press Enter to open Component Services .
``

``
``
`` 2) Go to Component Services > Computers > My Computer on the Component Services window. Then double-click on DCOM Config .
``

``
``
`` 3) Then a few DCOM Configuration warning messages will pop up. Click Yes for each one.
``

``
``
`` 4) Reboot your Windows 10 and open the app again to see if it goes fine.
``
Fix 2: Re-register the ExplorerFrame.dll file
``
``
- Press the Windows logo key
 +X key together, then clickCommand Prompt(Admin) .
+X key together, then clickCommand Prompt(Admin) .
`` Click Yes when prompted by User Account Control.
``

``
``
`` 2) Type regsvr32 ExplorerFrame.dll in the command prompt window and press Enter to run it.
``

``
``
`` 3) Open the app again to see if it goes fine.
``
Fix 3: Start the Internet Explorer ETW Collector Service
``
On your keyboard, press the Windows logo key
 +R key at the same time to invoke the run command.
+R key at the same time to invoke the run command.Type services.msc in the box and pressEnter to openWindows Services .
``

``
``
3) Find and right-click on Internet Explorer ETW Collector Service . Then clickStart .

- Open the app again to see if it goes fine.
``
Fix 4: Set Windows Photo Viewer as a default image viewer
Note: If Class not registered error occur when you open the photo app, try to set Windows Photo Viewer as a default image viewer to fix the error.
- On your keyboard, press the Windows logo key
 + I key at the same time to open the WindowsSetting window.
+ I key at the same time to open the WindowsSetting window.
``
- Click System .
``

``
``
`` 3) Click Default apps on the left pane. Then on the right pane, scroll down to click Reset under the Reset to the Microsoft recommended defaults section.
``

``
``
- Open the app again to see if it goes fine.
Note: If you’ve installed iCloud on your Windows 10, you can try the fix below if all the fixes above don’t help.
Fix 5: Disable iCloud
Some users reported that to disable iCloud in Task Manager fix the error for them. So make sure to try to disable icloud if you install one on Windows 10.
PressShift +Ctrl +Esc keys at the same time to openTask Manager .
On Task Manager window, tap on the Startup pane. Then find and right-click on iCloud Services . Click Disable .

- Open the app again to see if it goes fine.
That’s it!
Hopefully you have got your Windows 10 out of Class not registered error.
Also read:
- [New] Crafting Captivating Campaigns Elevating ROI in FB's Animation Space
- [New] Synchronizing Melodies with InShot Clips for 2024
- [Updated] In 2024, Boost Your Creativity on Instagram with Free Filters
- [Updated] In 2024, X-Recorder for PC User-Friendly Audio Logger
- 2024 Approved Flawless Top Timelapse Capturer
- Comprehensive Guide to Addressing Video Drivers Restart Issues Successfully
- Conquer the Skies, On The Ground: Advanced FPS Enhancement Methods for War Thunder Gamers
- Effortless Guide to Resolving Limited Memory on Your Windows 11 Machine
- Expert Advice: Resolving Input Issues with Your Lenovo Keyboard
- Expert Tips for Restoring Windows 10/11 Night Light Setting: A Step-by-Step Guide
- How PGSharp Save You from Ban While Spoofing Pokemon Go On Motorola Edge+ (2023)? | Dr.fone
- How to Fix Non-Functional Volume Buttons in Windows 10 [FIXED]
- How To Fix Unresponsive Phone Touchscreen Of Infinix Note 30 Pro | Dr.fone
- Overcoming Windows Obstacles in Interfacing with the System-Wide Alert Delivery Service
- Resolving Non-Responsive Right Click in Windows 10 – A Step-by-Step Guide
- Top Rated SEO Agencies in San Francisco (USA) : Your Comprehensive Guide with SEO PowerSuite
- Wacom Pen Problems Resolved: Solutions for Windows 11/10 Users
- Title: How to Resolve 'Error Code 0X80073712' In Windows 10 – Expert Solutions Revealed!
- Author: Ronald
- Created at : 2024-10-26 17:28:22
- Updated at : 2024-10-30 17:40:18
- Link: https://common-error.techidaily.com/how-to-resolve-error-code-0x80073712-in-windows-10-expert-solutions-revealed/
- License: This work is licensed under CC BY-NC-SA 4.0.
 +R key at the same time to invoke the run command.
+R key at the same time to invoke the run command.