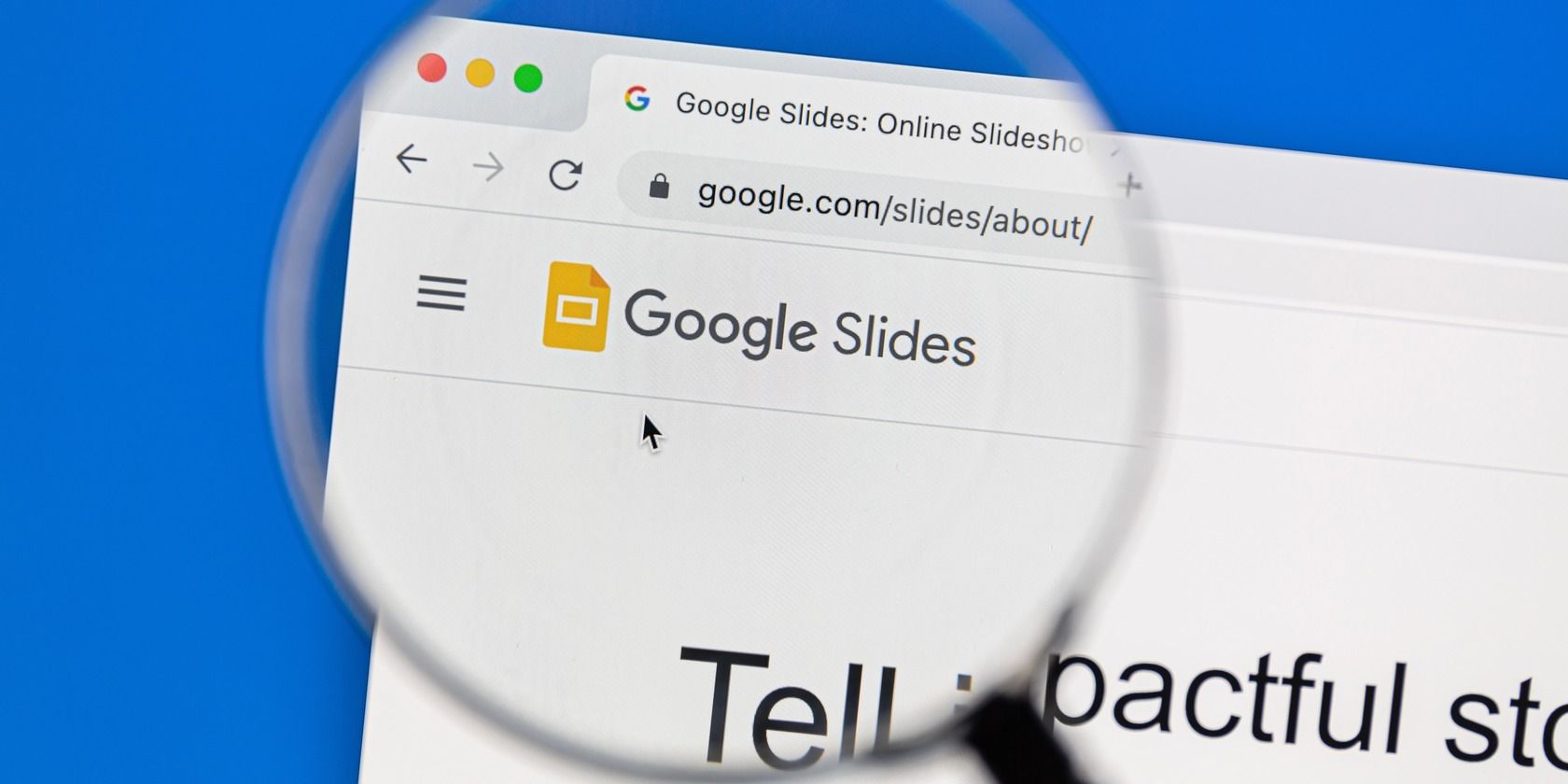
How to Resolve Compatibility Issues with Logitech Devices in Windows 11

Windows 10 Taskbar Visibility Issues? Here’s How to Solve Them
In Windows 10, when you show the full screen, you may want to hide the taskbar. You can set the taskbar automatically hide. But the frustrating thing is the taskbar won’t be hiding even if the auto-hide is enabled. If you meet Windows 10 taskbar not hiding issue, follow instructions to fix it.
Disclaimer: This post includes affiliate links
If you click on a link and make a purchase, I may receive a commission at no extra cost to you.
First, verify the taskbar setting
If you have verified the taskbar is set to be hided automatically, skip this instruction. If not, follow steps below to verify the taskbar setting.
1. Right-click on the taskbar and selectSettings on the context menu.

2. If you are using a desktop, make sure Automatically hide the taskbar in desktop mode is on. If you are using a laptop, make sure Automatically hide the taskbar in tablet mode is on.

Restart Windows Explorer
Restarting Windows Explorer will restart all of your Metro applications. This solution may solve the issue temporarily. If the issue continues, read on and try the next solution.
1. Right-click on the taskbar and selectTask Manager on the context menu.

2. InProcesses tab, selectWindows Explorer and click onRestart button.

Use following Workaround that May Work Like a Charm
This would be a trick to fix Windows 10 taskbar not hiding issue. It has worked for many uses who had encountered this issue.
1. Click on SEARCH button on taskbar.

If you have SEARCH box on taskbar but not SEARCH button, click in the search box.

2. When search window pops up, click somewhere on desktop so search window disappear. After that, the taskbar should auto-hide normally.
Hopefully you find the above methods helpful. If you have any questions, ideas or suggestions, feel free to leave a comment below.
Also read:
- [New] 2024 Approved Streamlining Podcast Feed Creation Techniques
- [New] From Scripts to Screen Making YouTube Splits for 2024
- [Updated] Eliminate Quiet Vids Tweet Audio Revival for 2024
- [Updated] In 2024, The Art of the Daily Share Keep Your Digital Diary Top-Notch
- 2024 Approved YouTube Shorts Your Comprehensible Journey Starts Here
- Excellent Screen Capture Software for Windows 11 Users for 2024
- Five Effective Methods to Repair Your Touchscreen on a Windows 10 Device
- Getting a USB Mouse to Work Again on Your Laptop: Top 5 Fixes You Can't Miss
- Hidden Highlight Reel: Concealing Your Facebook Activity
- How to Lower WUDFHost.exe's Impact on Your PC's Performance in Windows 11
- In 2024, Optimal Steps Livestream and Preserve Real-Time Sports Events
- Netflix Buffering Fixed - Tips for Continuous Streaming on Desktop Computers
- Solved: Fixing HP Laptop's Malfunctioning USB Connection
- Solving the Problem of Error Code 39: A Step-by-Step Guide to Repairing Your CD/DVD Drive
- Step-by-Step Solutions to Tackle the Persistent 0X80072EFD Problem in Windows 11
- The Freelancer's Companion Easy and Affordable Audio Effect Additions for 2024
- Troubleshooting Guide: Reactivating the Volume Control on Windows 10 Systems
- Unlock Infinix Note 30 VIP Phone Password Without Factory Reset Full Guide Here
- Why Isn't My Torrent Downloading? Find Out What You Can Do to Resolve It
- Title: How to Resolve Compatibility Issues with Logitech Devices in Windows 11
- Author: Ronald
- Created at : 2024-10-19 22:19:58
- Updated at : 2024-10-24 18:05:13
- Link: https://common-error.techidaily.com/how-to-resolve-compatibility-issues-with-logitech-devices-in-windows-11/
- License: This work is licensed under CC BY-NC-SA 4.0.