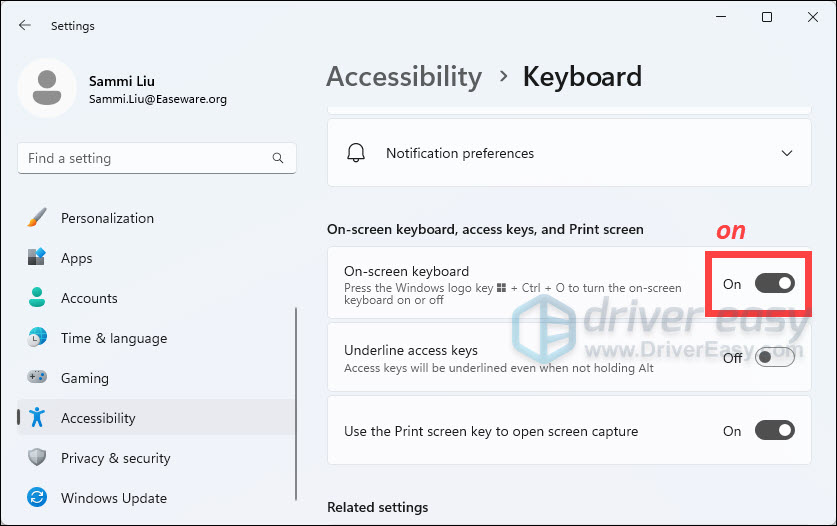How to Resolve Common Kodi Software Glitches - Solutions Uncovered

@ Key Not Responding? Here Are Proven Ways to Restore Its Functionality

When you finish writing an email and are about to send it out, you find you’re unable to enter the address because the**@ key isn’t working** on your keyboard. It’s annoying. But don’t worry, you can fix it. This article gives you 8 solutions to try. You may not have to try them all. Just work your way down the list until you find the one that works.
Note: the screenshots below are from Windows 10, but the solutions also apply to other Windows versions.
Try these tips
- Try on-screen keyboard
- Update your keyboard driver
- Uninstall and reinstall your keyboard driver
- Change language in Control Panel
- Run hardware and devices troubleshooter
- Boot your PC into Safe Mode
- Use a different keyboard
Solution 1 – Try on-screen keyboard
If you’re in an urgent of need of sending the email, you can try this workaround — use the on-screen keyboard. Here’s how to turn it on:
on Windows 10
- Typeon-screen keyboard in the Windows search box and selectOn-Screen Keyboard .

- Click theShift key, then the**@** key to type @.

on Windows 11
- On your keyboard, press theWindows logo + I keys simultaneously to open Settings.
- ClickAccessibility > Keyboard .

- Toggle onOn-screen keyboard .

When the on-screen keyboard offers a temporary workaround, the following provide permanent solutions. You might as well give them a try.
Solution 2 – Update your keyboard driver
Updating drivers should always be your go-to option when something goes wrong between your computer and hardware, such as your keyboard. To get the latest driver for it, you need to go to its manufacturer’s website, search the driver corresponding with your specific flavor of Windows version (for example, Windows 32-bit), and download it manually. Then, you need to open the downloaded file and follow the instructions to install the driver step by step.
If you’re not comfortable playing around with device drivers, we recommend using Driver Easy .
Driver Easy will automatically recognize your system and find the correct drivers for it. You don’t need to know exactly what system your computer is running, you don’t need to risk downloading and installing the wrong driver, and you don’t need to worry about making a mistake when installing.
You can update your drivers automatically with either the FREE or the Pro version of Driver Easy. But with thePro version, it takes just 2 clicks (and you get full support and a 30-day money-backguarantee ):
- Download and install Driver Easy.
- Run Driver Easy and click Scan Now . Driver Easy will then scan your computer and detect any problem drivers.

- Click the Update button next to a flagged driver to automatically download the correct version of this driver, then you can manually install it (you can do this with the FREE version).
Or click Update All to automatically download and install the correct version of all the drivers that are missing or out of date on your system (this requires thePro version – you’ll be prompted to upgrade when you click Update All).
Solution 3 – Uninstall and reinstall your keyboard driver
If updating the keyboard driver doesn’t resolve the**@ key not working** problem, you can try uninstalling it viaDevice Manager , and when you restart your PC, Windows will automatically reinstall a new driver for your keyboard. To do so:
- Press the Windows

key
and
R to invoke the Run box. - Typedevmgmt.msc and clickOK to access Device Manager.

- Expand theKeyboards category.
- Right-click on your keyboard and selectUninstall device .

- When prompted for confirmation, clickUninstall .

6. Save any open files and close all programs, then clickYes .
7. When your PC restarts, check if you can type**@** .
Solution 4 – Change language in Control Panel
Sometimes when you find the @ key not working on your keyboard, it may have something to do with your computer’s language settings . You can go to the settings and verify your PC’s input language is English.
- Searchlanguage via the Start menu, and selectRegion & language settings .

- UnderCountry or Region , make sure an English-speaking country or region is selected. If you cannot find any, then you can click theAdd a Language button to add one.

- UnderLanguages , clickWindows display language and selectOptions .

- UnderKeyboards , check what keyboard is selected and verify the input language is English.

Can you type**@** now? If not, try the next solution.
Solution 5 – Run hardware and devices troubleshooter (Windows 10)
It could also be possible that the**@ key not working** issue is being caused by malware. You can run the troubleshooter to scan your PC.
- Typetroubleshoot in the Windows search box, and selectTroubleshoot orTroubleshooting .

- In the right pane, underFind and fix other problems , selectHardware and Devices and click theRun the troubleshooter button.

- If you see something like the screenshot below, you can then continue with the next solution.

Solution 6 – Boot your PC into Safe Mode
If the problem is being caused by malware but the troubleshooter finds none, to better troubleshoot the issue, you can boot your PC into Safe Mode. If the @ key works in Safe Mode, but not in Normal Mode, it means that malware may be the culprit. If the @ key works in neither mode, it can be concluded that the problem is very likely due to hardware issues. To boot your PC into Safe Mode, you can follow these steps:
- PressWin+R on your keyboard to open the Run box.
- Type msconfig and click OK.

- At the top of the System Configuration window, click on the Boot tab, check the box next to Safe boot , select Network and click OK.

Note: If you want to start Windows inNormal Mode , ensure theSafe boot box isunchecked .
4. Make sure all the currently open files are saved and click Restart.
5. Check if the @ key is working.
- If the @ key is working, you can download an antivirus to scan your PC in Safe Mode. Then, go back to step 3),uncheck Safe boot, clickOK and restart your PC to check if the @ key not working problem is resolved in Normal Mode.
- If the @ key is not working, you can go back to step 3) and uncheck Safe boot to restart your PC normally. Then continue the troubleshooting with the last solution.
Solution 7 – Use a different keyboard
If the above methods don’t work for you, you can connect a different keyboard to your computer to see if the @ key works.
Also read:
- [New] In 2024, 10 Best No-Cost Video Calls for Remote Collaboration
- [New] The Foodie's Framebook Stepwise Filming for 2024
- [Updated] Boosting Audio Quality in Social Media Recordings
- [Updated] In 2024, Your Journey Begins Here Vlogging Essentials
- 2024 Approved Harness the Power of Mematic for Notes
- 2024 Approved The Free Guide to Conducting Flawless Google Meet Sessions
- Boost Your Racing Experience by Correcting Audio Issues in Forza Horizon 4
- Defeat the Dreaded WerFault.exe Bug - A Guide with Six Foolproof Fixes for a Smoother Windows Experience
- Fixing Your Stuck Windows 10 Taskbar with Proven Solutions
- In 2024, 4 Things You Must Know About iPhone X Activation Lock
- In 2024, A Detailed Comparison VSDC vs Other Recorders
- In 2024, Cinematic Perfection Mastering the Top 5 Techniques
- Mastering Equipment Choices with Tom's Hardware Expertise
- Overcoming Error 0X80004005: Essential Tips to Diagnose and Repair This Common Issue
- Resolved: Fixing the Error of Failure in Creating a DirectX Graphics Device
- Say Goodbye to Flickering: Effective Fixes for Continuous Cursor Blinking Problems
- Step-by-Step Walkthrough: Activating USB Tethering in Windows 10 Made Easy
- Tackling the Problem of Continuous Boot Loops: Effective Fixes for Your Computer
- Winning Back Your Lost Scroll Wheel Control on a Windows 10 PC
- Title: How to Resolve Common Kodi Software Glitches - Solutions Uncovered
- Author: Ronald
- Created at : 2024-11-02 02:12:36
- Updated at : 2024-11-05 04:21:12
- Link: https://common-error.techidaily.com/how-to-resolve-common-kodi-software-glitches-solutions-uncovered/
- License: This work is licensed under CC BY-NC-SA 4.0.