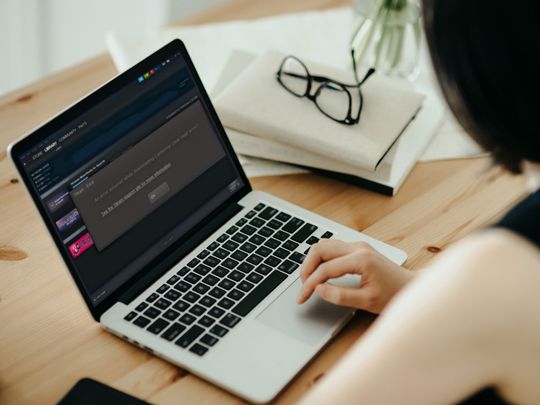
How to Repair Your Windows 11 Using SFC & DISM Commands – A Step-by-Step Guide

Wacom Pen Issues? Here’s Your Guide to Fix It in Windows 11 and Windows 10

Ifyour Wacom pen stops working , you must be very annoyed. I know exactly how you feel. But rest assured. You’re not alone. Many Wacom users have this issue as you. More importantly, you can fix it with this guide. Read on and see how…
Disclaimer: This post includes affiliate links
If you click on a link and make a purchase, I may receive a commission at no extra cost to you.
Try these fixes
- Reconnect your Wacom tablet with Windows 10
- Install the correct latest Wacom pen driver
- Restart Wacom services
Fix 1: Reconnect your Wacom tablet with Windows 10
- Remove your Wacom tablet from your computer.
- When your tablet is safely removed, reboot your Windows 10.
- Reconnect your Wacom tablet with your computer again.
See if your Wacom pen could work now. If unluckily it still cannot work, go on to follow method 2 to install the latest Wacom pen driver for your Windows 10 computer.
Fix 2: Install the correct latest Wacom pen driver
Your Wacom pen cannot work issue is probably due to an old, corrupted or missingWacom pen driver . You can easily fix it by updating the Wacom pen driver on your Windows.
You can update your Wacom pen drivers either manually or automatically. If you have no time, no patience or if you are a computer novice, we highly advise you to use the driver tool to help you find and download the latest driver automatically — Driver Easy . With its help, you can say goodbye to driver headaches and delays forever.
You can update your drivers automatically with either the FREE or the Pro version of Driver Easy. But with the Pro version it takes just 2 clicks (and you get full support and a30-day money back guarantee ):
- Download and install Driver Easy.
- Run Driver Easy and click the Scan Now button. Driver Easy will then scan your computer and detect any problem drivers.

- Click Update All to automatically download and install the correct version of all the drivers that are missing or out of date on your system (this requires the Pro version – you’ll be prompted to upgrade when you click Update All).

Note: You can do it for free if you like, but it’s partly manual.
- Restart your computer to make the new driver take effect. Then try to use your Wacom pen to see if it works fine.
Fix 3. Restart Wacom services
If neither method 1 nor method 2 helps you fix the error, try to restart your Wacom services.
- On your keyboard, pressthe Windows logo key + R key together to open a Run box.
- Typeservices.msc in the box and press Enter to open the Services window.

- Scroll down on the Services window, find and right-click on your Wacom service.
LikeWacom Profession Service ,Wacom Consumer Service andTabletServiceWacom .
Then clickRestart . If you cannot find the Restart option, clickStart instead.
4. Check if you can use your pen now.
Also read:
- [New] Boost Creativity and Production in Movies XP Software
- [New] In 2024, Merging and Editing Footage on iPhone
- [Updated] 2024 Approved The Small Business Video Marketing Playbook
- [Updated] Pioneering the Future Workplace Through Virtual Tech
- Best Xiaomi Redmi K70 Pattern Lock Removal Tools Remove Android Pattern Lock Without Losing Data
- Decoding and Correcting Error 0X80004005: Comprehensive Solutions for Windows Users
- Effective Techniques to Address Unregistered Class Errors on Windows 11 Systems
- Elevate SEO with Cookiebot-Enabled Website Strategies
- Fixing Your Keyboard: Solutions When Left, Right, and Up Arrow Keys Fail
- Freezing Gameplay Essential PC Screen Snaps
- How to Learn Ukrainian Fast in Just 10 Minutes a Day
- How to Lower Graphics Card Consumption From the Windows DWM: A 5-Step Guide
- In 2024, Celebrating Conversations Reddit's Momentous Discussions (Top 10)
- In 2024, Pedagogic Pros The Finest Lecture Recording Devices for Instructors
- Lenovo Mouse Pad Woes? Fix Your Device on Windows 10, 8 & 7 Here
- Managing Antivirus Impact: Reducing msmpping.exe's CPU Drain on Windows 11 [FIXED]
- Optimizing System Performance: Curbing wudfhost.exe's High CPU Usage on Windows 11
- System's Daylight Savings Failure: Won't Rise
- Troubleshooting and Enabling Bluetooth on Windows 11/10 - Expert Tips
- Title: How to Repair Your Windows 11 Using SFC & DISM Commands – A Step-by-Step Guide
- Author: Ronald
- Created at : 2024-10-03 05:54:50
- Updated at : 2024-10-06 22:31:21
- Link: https://common-error.techidaily.com/how-to-repair-your-windows-11-using-sfc-and-dism-commands-a-step-by-step-guide/
- License: This work is licensed under CC BY-NC-SA 4.0.

