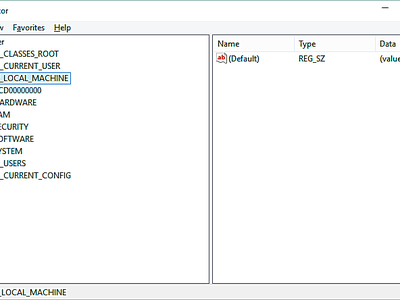
How to Overcome the Windows Camera Malfunction (Error 0Xa00f4292) Easily

Windows 10 Users, Here’s How to Overcome the ‘Port Reset Failed’ Error with Your USB Device
If you get Unknown USB Device (Port Reset Failed) error in Device Manager, your USB device most probably won’t be recognized by your PC. The error could be caused by different issues. Here you will learn the top solutions to fix the problem. Try the solutions and one must work for you.

The error can be caused by hardware issues. So first, follow below simple instructions to do the troubleshooting.
1. Connect the device to your PC using another USB cable. This may work like a charm on solving the problem.
2. Try the device on a different USB port. This will figure out if problem is caused by a broken port.
3. Connect the device to another PC. This will figure out if the external device has problem.
If there is no problem with the USB cable, USB port and the device, read on and try the following solutions.
Solution 1: Uninstall the USB Drivers
Follow these steps:
1. OpenDevice Manager and expand categoryUniversal Serial Bus Controllers .
2. Right-click onUnknown USB Device (Port Reset Failed) under this category and then click Uninstall to remove the device.

3. After finishing the uninstallation, restart your PC then Windows will reinstall the device automatically.
Solution 2: Update the Generic USB Hub Drivers
Follow these steps:
1. In Device Manager, under category “Universal Serial Bus controllers”, right-click onGeneric USB Hub device and select Update Driver Software…

2. SelectBrowse my computer for driver software .

3. SelectLet me pick from a list of device drivers on my computer .

4. Check the box next to “Show compatible hardware” and selectGeneric USB Hub . Click onNext button.

Then Windows will update the driver software for the device. If it is done successfully, a window will pop up like this.

5. Repeat the steps above to update driver software for every Generic USB Hub until the problem is resolved.
If the problem persists, go to your PC manufacturer’s website to download the latest USB driver according to the PC model and the operating system that you are using.
If you have difficulty updating driver manually or want to save more time, you can use Driver Easy to help you. Driver Easy can scan your computer to detect all problem drivers, then give you new drivers instantly. To get new drivers, you just need to spend a few seconds. Driver Easy has Free version and Paid version. With Paid version, you can get higher download speed and full features. More importantly, you can enjoy free technical support. You can contact our professional support team for further assistance regarding the USB device not recognized problem. And you can ask for a full refund with 30-day money back guarantee.
You can use Driver Easy as your final solution.

5. Change Power Management Setting
The Power Management would also be the reason causing the USB problem. Windows is set to shut down your USB controller to save power by default, sometimes it won’t be able to power it back up. So try following steps to prevent Windows from “managing” power to your USB controller or the devices.
Follow below steps.
- In Device Manager, under category “Universal Serial Bus controllers”,
Double-click the “USB Root Hub” device, and go to the Power Management tab. (if there’s more than one USB Root Hub device, repeat these steps for each one.)

2. Turn off the Allow the computer to turn off this device to save power option, and click OK .

Also read:
- [New] In 2024, Zooming Into Success Amplifying Your TikTok Videos
- Crucial Specification: Your System Requires DirectX 11 Capable Video Card to Operate This Application
- Decoding and Correcting Error 0X800705B4 While Updating Your Windows 11 System
- Easily Repair Unresponsive Buttons on Your HP Laptop - Step-by-Step Guide
- Easy Steps to Fix Your MacBook Air When It Won't Respond Anymore
- Effective Fixes for Non-Functioning Dell Cameras in the Windows Operating System
- In 2024, For People Wanting to Mock GPS on Xiaomi Redmi Note 12 Pro 5G Devices | Dr.fone
- In 2024, How to Stop My Spouse from Spying on My ZTE Axon 40 Lite | Dr.fone
- IPad Hacked or Forgotten Passcode? Unlock It Like a Pro Without Any Codes!
- Leveraging Hashtags to Enhance FB User Engagement for 2024
- Overcoming Issues with Inactive Function Keys on Your Computer
- Step-by-Step Guide: Restoring Your Lost iPhone Call Records
- The Development and Application of VR Shopping
- Troubleshooting Steps for 'Overwatch - Unable to Connect to the Game Server' Issue
- Troubleshooting Tips for Fixing Bungie Destiny 2 Server Connectivity Issues
- Title: How to Overcome the Windows Camera Malfunction (Error 0Xa00f4292) Easily
- Author: Ronald
- Created at : 2024-10-11 18:08:08
- Updated at : 2024-10-18 19:05:08
- Link: https://common-error.techidaily.com/how-to-overcome-the-windows-camera-malfunction-error-0xa00f4292-easily/
- License: This work is licensed under CC BY-NC-SA 4.0.