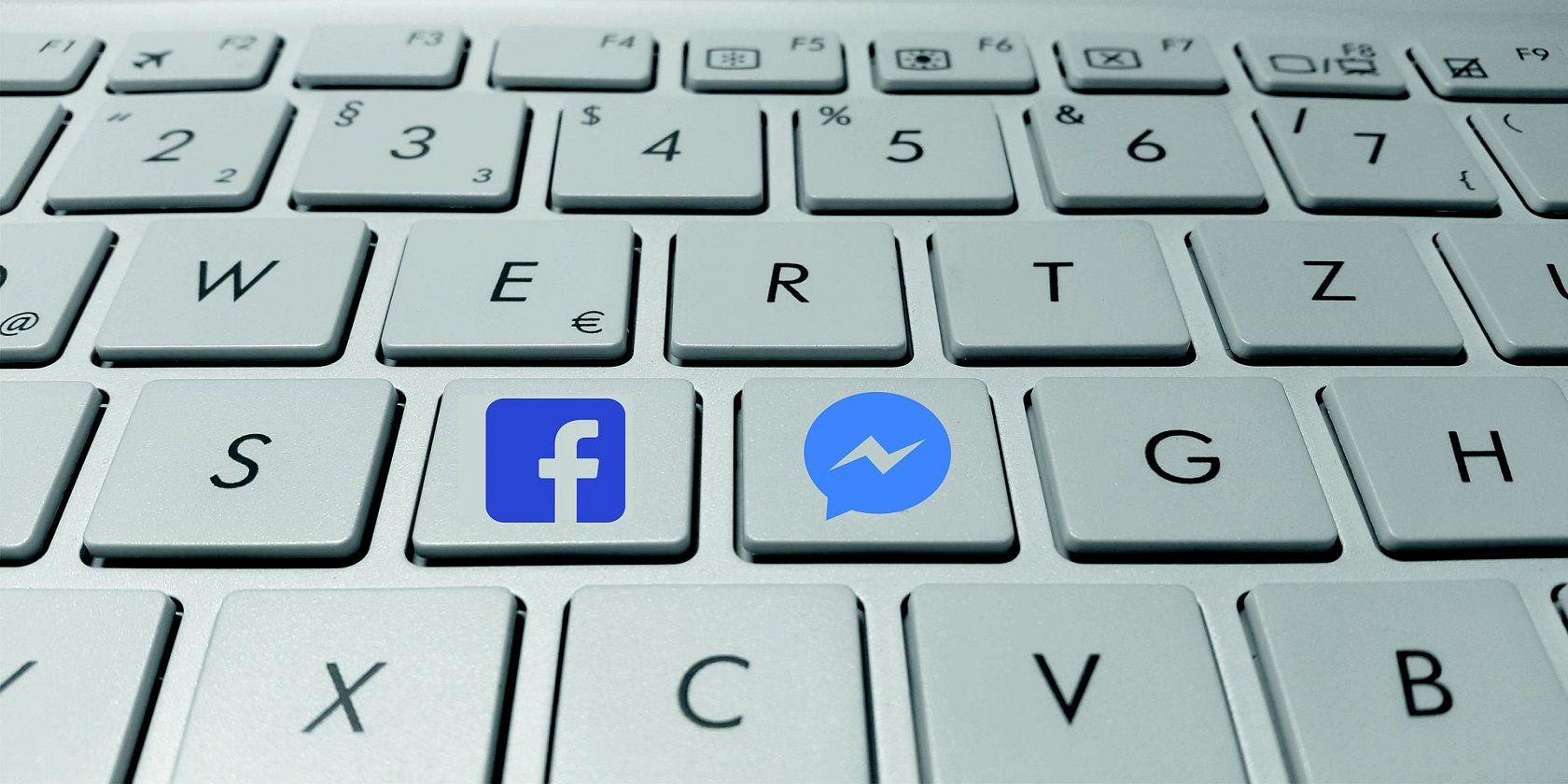
How to Get Your Steam Servers Back Online After Downtime

HP Accelerometer Not Working on Windows? Here’s How to Solve It

Does this look familiar? The HP Accelerometer is part of HP 3D DriveGuard. If you’re having theHP Accelerometer error in your Windows computer, don’t panic! You can fix HP Accelerometer issue quickly and easily.
Try these fixes
Here are some solutions that have helped people resolve the HP Accelerometer error. You shouldn’t have to try them all; just try each one in turn until everything’s working again.
Fix 1: Reinstall HP 3D DriveGuard
The outdated HP 3D DriveGuard software can bring buggy issues, so you can reinstall the latest software to fix the HP Accelerometer error, and this solution has been working for many people who have the same problem. If you’ve installed HP Accelerometer in your computer, you need to uninstall it first.
Step 1: Uninstall HP Accelerometer
If you don’t have the HP Accelerometer program installed in your computer, you can skip toStep 2 directly.
- On your keyboard, press theWindows logo key
 andR at the same time to invoke the Run box.
andR at the same time to invoke the Run box. - Typeappwiz.cpl and clickOK .

- Select theHP 3D DriveGuard program, and clickUninstall .

4. Follow the on-screen instructions to uninstall the program.
- Restart your computer.
Step 2: reinstall HP 3D DriveGuard
After uninstalling, you can start reinstalling the latest program. To do so:
- Click here to download the HP 3D DriveGuard.
- Run the downloaded file and follow the wizard to finish the installation.
- Then try it again to see if the problem has been solved.
Fix 2: Update available drivers
The missing or outdated driver in your computer can cause the HP Accelerometer error in your computer, so you should keep the drivers for devices up to date. There are two ways to update drivers:manually andautomatically Manually update drivers: you can go to the manufacturer’s website of your hardware device, find the latest driver that’s compatible with the operating system in your computer, and install it. This requires time and computer skills. Automatically update drivers: if you don’t have time or patience, you can do it automatically with Driver Easy . Driver Easy will automatically recognize your system and find the correct drivers for it. You don’t need to know exactly what system your computer is running, you don’t need to risk downloading and installing the wrong driver, and you don’t need to worry about making mistakes when installing. You can update your drivers automatically with either theFREE or thePro version of Driver Easy. But with the Pro version, it takes just 2 clicks (and you will get full support and a30-day money back guarantee ).
- Download and install Driver Easy.
- Run Driver Easy and click theScan Now button. Driver Easy will then scan your computer and detect any problem drivers.

- Click theUpdate button next to the flagged device to automatically download the correct version of the driver (you can do this with theFREE version), then install the driver in your computer. Or clickUpdate All to automatically download and install the correct version of all the drivers that are missing or out of date on your system (this requires thePro version – you’ll be prompted to upgrade when you clickUpdate All ).

- Restart your computer to take effect.
Try HP Accelerometer to see if it works now. Still no luck? Okay, there is one more thing to try.
Fix 3: Run Windows Update
You can also fix the HP Accelerometer error by updating Windows system in your computer. Here’s how to do it:
- On your keyboard, press the Windows logo key
 andX at the same time.
andX at the same time. - ClickSettings .

- ClickUpdate & Security .

- ClickCheck for updates , and download the available updates.

- Restart your computer.
So there you have it – three effective ways to fixHP Accelerometer not working issue in your computer. You’re welcome to add a comment and let us know which method helps. If you have any questions, feel free to let us know and we’ll see what more we can do.
Also read:
- [Updated] 2024 Approved Discover Your Future with Window 11'S Innovative Creations
- [Updated] In 2024, Visualize Your Story with Top Snapchat Augments
- 2024 Approved Understanding and Leveraging Influencers on Snapchat
- Common Fixes for Launching Minecraft Successfully on a Window OS
- Corsair Keyboard Malfunction? Here's How to Make It Glow Again
- Effective Fixes for When Your Sims 4 Game Won't Start Correctly
- Effortless Fixes for Resolving the Persistent Restart Problem in Windows 10
- Fixing Win11's Troublesome 0X80072EFD Error: A Step-by-Step Guide
- In 2024, Free Animated Logo Maker Roundup Top Picks + Pro Design Advice
- In 2024, How to Transfer Photos from Realme 10T 5G to New Android? | Dr.fone
- In 2024, How To Unlock Honor X50 GT Phone Without Password?
- In 2024, Top 5 Samsung Galaxy F15 5G Bypass FRP Tools for PC That Actually Work
- Step-by-Step Fixes for Errors Encountered While Installing or Updating on Steam
- Unveiling the Techniques of Premium VR Gametime Captures
- Title: How to Get Your Steam Servers Back Online After Downtime
- Author: Ronald
- Created at : 2025-01-11 16:11:49
- Updated at : 2025-01-16 16:02:53
- Link: https://common-error.techidaily.com/how-to-get-your-steam-servers-back-online-after-downtime/
- License: This work is licensed under CC BY-NC-SA 4.0.
 andR at the same time to invoke the Run box.
andR at the same time to invoke the Run box.




