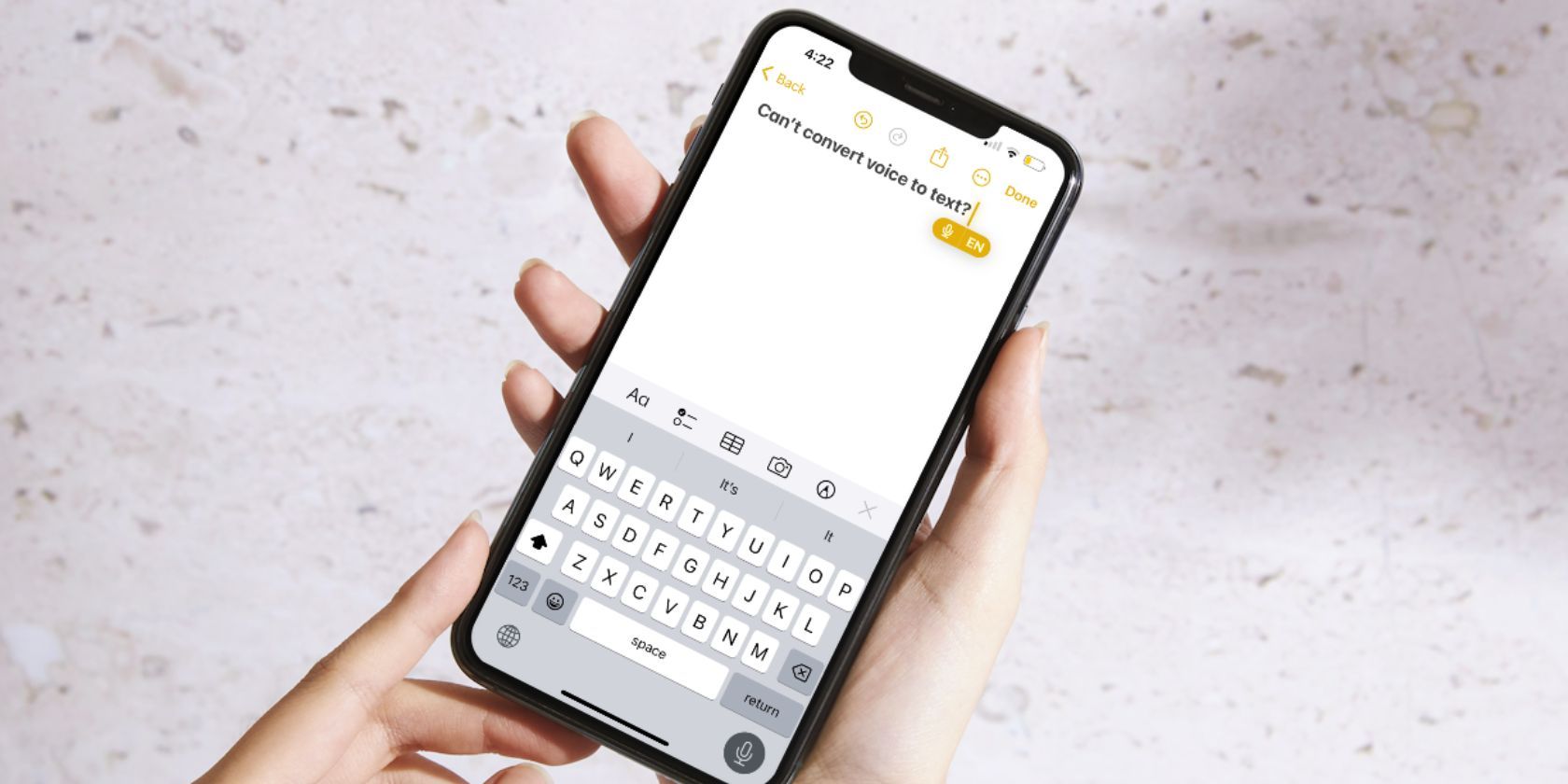
How to Fix USB Ports Not Working Issue. Easily

How to Fix USB Ports Not Working Issue. Easily
If one of your USB devices isn’t working on Windows 7, whether it’s a USB keyboard, pen drive, printer or some other USB device altogether, this guide should resolve your problem.
Note that there are 5 possible methods here. You may not have to try them all. Just start at the top of the list and work your way down.
Method 1:Hold down power button
Method 2: Check your power supply
Method 3:Check your power management settings
Method 4:Check your device drivers
Disclaimer: This post includes affiliate links
If you click on a link and make a purchase, I may receive a commission at no extra cost to you.
Method 1: Hold down the power button
The easiest way that may resolve the problem ishold down the power button for 30 seconds or so . This will discharge the capacitor. After that, reboot PC and check to see if the problem is resolved.
Method 2: Check your power supply (laptop only)
Power supply powers most USB devices. If, for some reason, your power supply is not able to provide adequate power to all the USB devices, they may stop working.Sometimes, this can be fixed quite simply:
Unplug the power supply and charger plug from your laptop
Restart your laptop
Connect your USB device to the PC again
Plug the power supply back in
IMPORTANT: You’ll need to use a keyboard or a mouse to try any of below solutions. . If your usb keyboard or mouse stops working, use a PS2 keyboard instead.
Method 3: Check your power management settings
In order to save power, by default, Windows swtiches your USB controllers off when they’re not in use, and switches back on again when they’re needed. Unfortunately, sometimes this approach doesn’t work as intended, and Windows fails to switch your USB controllers on again. controller or the devices.
To rule this out as the cause of your USB woes, just stop Windows from ‘managing’ power to your USB controllers and devices:
OpenDevice Manager .
Expand theUniversal Serial Bus controllers branch.

- Double-click the first USB Root Hub device in the list, and click the Power Management tab. (If you see only one USB Root Hub device, that’s fine)

- Un-check the Allow the computer to turn off this device to save power checkbox, and click OK .

- Repeat steps 3-4 for each USB Root Hub device in your list of Universal Serial Bus controllers
Method 4: Check your device drivers
Your USB ports not working problem is probably being caused by driver issues. The steps above may resolve it, but if they don’t, or you’re not confident playing around with drivers manually, you can do it automatically with Driver Easy .
Driver Easy will automatically recognize your system and find the correct drivers for it. You don’t need to know exactly what system your computer is running, you don’t need to risk downloading and installing the wrong driver, and you don’t need to worry about making a mistake when installing.
You can update your drivers automatically with either the FREE or the Pro version of Driver Easy. But with the Pro version it takes just 2 clicks (and you get full support and a 30-day money back guarantee):
Download and install Driver Easy.
Run Driver Easy and click Scan Now button. Driver Easy will then scan your computer and detect any problem drivers.

- Click the Update button next to a flagged USB driver to automatically download and install the correct version of this driver (you can do this with the FREE version). Or click Update All to automatically download and install the correct version of all the drivers that are missing or out of date on your system (this requires the Pro version – you’ll be prompted to upgrade when you click Update All).
Here take Intel USB 3.0 driverf for example:

Also read:
- [Updated] Blueprinting Engaging Content Layouts on YouTube
- [Updated] In 2024, Breakdown of How YouTube Ad Revenue Works (CPM)
- 10 Premier Travel Blogs to Watch Online for 2024
- 8 Best Apps for Screen Mirroring Sony Xperia 1 V PC | Dr.fone
- Additional Tips About Sinnoh Stone For Samsung Galaxy S23 Ultra | Dr.fone
- Connect Your AirPods to Windows PC : Easy Fixes & Tips
- Expert Advice: Diagnosing and Correcting Xbox One Controller Problems
- Fixing Unrecognized USB Hardware Problems and Failed Port Resets on Windows 11
- Guide: Restarting Intel RealSense Streaming Technology in Windows 10 Systems
- How to Fix a Non-Responsive DNS Server: Quick & Effective Remedies
- How to Unlock Vivo Y17s Phone without Any Data Loss
- Pinnacle 10 Royale Clashes
- Step-by-Step Solution: Overcoming Windows Driver Power Failures
- Tips for Managing High CPU Load Due to WUDFHost Service in Windows 11
- Unlocking the Power of Smart Lock A Beginners Guide for Samsung Galaxy A34 5G Users
- Title: How to Fix USB Ports Not Working Issue. Easily
- Author: Ronald
- Created at : 2025-02-24 21:20:11
- Updated at : 2025-03-02 04:28:58
- Link: https://common-error.techidaily.com/how-to-fix-usb-ports-not-working-issue-easily/
- License: This work is licensed under CC BY-NC-SA 4.0.