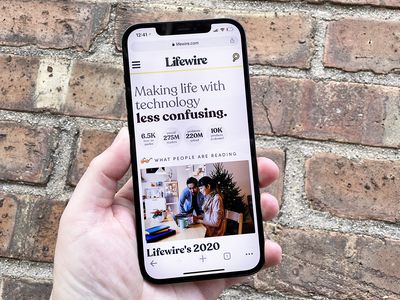
How to Fix a Torrent That Isn’t Downloading Successfully?

Dealing With Unsuccessful RPCs? Learn How To Correct Them Here

When you are trying to open a photo, if you get error “The remote procedure call failed “, don’t worry. You’re not alone. Many users have reported this issue. You can fix the problem with one of the methods in this article.
There are six method to try to fix the problem. You may not have to try them all. Just start at the top of the list and work your way down.
Method 1:Using “Open with” to Open the Photo
Method 2:Run the Built-in Windows Store Apps troubleshooter
Method 3:Check for Some Related Services
Method 4:Run the System File Checker to Check the System Files
Method 5:Run the Antivirus Software
Method 6:Uninstall any Registry Cleaner
Method 1: Using “Open with” to Open the Photo
There are other available ways to open the photo. You can use “Open with” to set Windows Media Player to open the photo by default.
- Right-click the photo that you wish to open and click Properties .

- In General tab, click the Change button.

- SelectWindows Photo Viewer and click the OK button. If you can’t see Windows Photo Viewer option, this method doesn’t work for you. Skip and move to another method.

- After that, in Properties dialog box, click the OK button to apply the change. Then try to open the photo again.

Method 2: Run the Built-in Windows Store Apps troubleshooter
This method only applies to Windows 10, 8 & 8.1, as Windows Stores Apps troubleshooter is only built in Windows 8, 8.1 and Windows 10. If you are using Windows 7 and lower Windows version, skip this method and try other methods.
Follow these steps:
OpenControl Panel .
View byLarge icons and clickTroubleshooting .

- ClickView all on the left panel.

- ClickWindows Store Apps then follow the on-screen instructions.

Method 3: Check for Some Related Services
The related services are Remote Procedure Call (PRC), Remote Procedure Call (PRC) Locator andDCOM Server Process Launcher . Follow below steps to check for their settings.
On your keyboard, pressWin+R (Windows logo key and R key) at the same time to invoke the run box.
Type services.msc and click the OK button.

- Locate serviceRemote Proceduree Call (RPC) .

Double-click on it and make sure the “Startup type” isAutomatic and the status isStarted .

- Locate serviceDCOM Server Process Launcher .

Double-click on it and make sure the “Startup type” is Automatic and the status is Started .

- Locate serviceRemote Procedure Call (PRC) locator .

Double click on it and set the “Startup” type toManual .

Method 4: Run the System File Checker to Check the System Files
The issue caused could be due to corrupted system file. So to fix the issue, try to check and fix the corrupted system file.
Follow these steps:
Typesfc /scannow and pressEnter key. The process will take some time until the verification 100% complete.

Method 5: Run the Antivirus Software
The error may be caused due to malware or virus. So run the antivirus that you have installed to check if this is the case.
Method 6: Uninstall any Registry Cleaner
The error would occur if a registry cleaner has deleted important files for the photos app. If you have installed one, try uninstalling it and see if it works.
Also read:
- [New] In 2024, Creative Music Videos A List of 15 YouTube Projects
- [Updated] Avoid Lag & Enhance Engagement Mastering Xbox's Zooming Features
- [Updated] The Science Behind Auto HDR and Camera's AI-Powered Shooting Modes
- How to Avoid Uncontrolled Mouse Scrolling
- Immortals' Adventure Game Unleashed: The Road From Pending to Now-Available Immortal's Fenyx Rising!
- In 2024, How To Remove Phone Number From Your Apple ID from Your iPhone 13?
- New 2024 Approved Blur Video Online Without Spending a Dime A Tutorial
- Overcome the Windows Update Error (0X8024402c) with Ease - Detailed Solutions Inside!
- Overcoming Incompatibility: A Guide for Making Your Device's Driver Compatible in WoW
- Resolving Display Flicker Problems in Windows 10 Operating System
- Reviving Your Windows 11: 9 Solutions for Lost Bluetooth
- See Event [June 17, 1940]: The Dow Jones Industrial Average Hits a Peak of 182.56 Before the United States Enters World War II, Relating to 'Equities' As It Exemplifies a High Valuation Period Prior to Significant Economic Upheaval.
- Solving Your Windows 11 Mouse's Missing Right-Click Feature
- Unlocking the Power of Smart Lock A Beginners Guide for Xiaomi Mix Fold 3 Users
- Title: How to Fix a Torrent That Isn’t Downloading Successfully?
- Author: Ronald
- Created at : 2024-11-02 22:33:36
- Updated at : 2024-11-05 02:41:35
- Link: https://common-error.techidaily.com/how-to-fix-a-torrent-that-isnt-downloading-successfully/
- License: This work is licensed under CC BY-NC-SA 4.0.