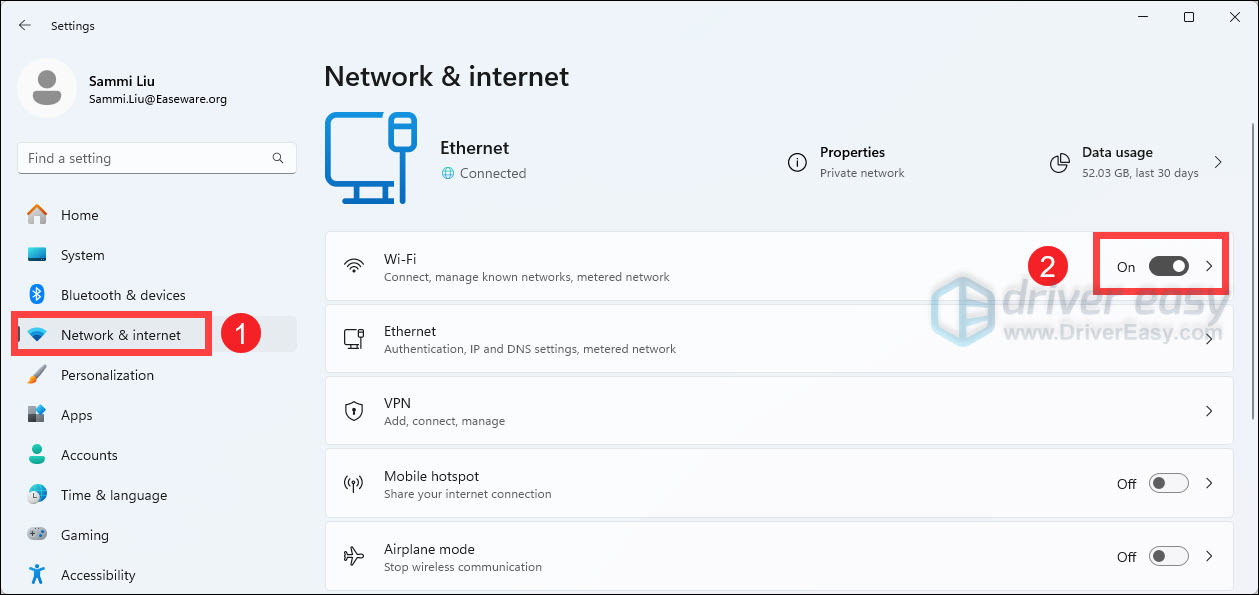How to Fix a Failed Remote Function Invocation in Your Network

How to Reactivate Disabled Internet Connection on Your PC or Mobile - Step by Step Solution

Many Windows users complained that the wireless network suddenly stopped working on forums. After network troubleshooting,Wireless capability is turned off error is found. If you also face this error, don’t worry. You can fix this problem with this guide.
Try these fixes
Here are 3 methods you can try to fix this problem. Work your way down the list until you find the one that works.
- Make sure your wireless option is turned on
- Check the power management setting of your wireless network adapter
- Update your wireless network adapter driver
Fix 1: Make sure your wireless option is turned on
If you’re using a laptop , you can probably find a function key available for turning wireless on/off on your laptop’s keyboard. It could be F12 , varying from different laptops. Just find the key with a wireless symbol.
If you cannot find such a key, or you’re using a desktop, enable the wireless function in the network connections window.
If you’re using Windows 10:
- Type wifi in the search box from Start. Then click Change Wi-Fi settings from the result.

- Make sure your Wi-Fi status is on .

If you’re using Windows 11:
- On your keyboard, press theWindows logo + I keys simultaneously to open Settings.
- From the left navigation panel, clickNetwork and Internet . ToggleOn Wi-Fi .

If you’re using Windows 7:
- Type network in the search box from Start. Then click Network and Sharing Center .

- ClickChange adapter settings .

- Right-click on your wireless network adapter and choose Enable .

Fix 2: Check the power management setting of your wireless network adapter
- On your keyboard, press theWindows logo key and R at the same time to invoke the Run box.
- Typedevmgmt.msc and click OK .

- Double-click your wireless network adapter device in Network adapters .

- Make sure Allow the computer to turn off this device to save power is unchecked in Power Management .

Fix 3: Update your wireless network adapter driver
This problem could be also caused by an old or incorrect wireless network adapter driver on your computer. If you’re not confident playing around with drivers manually, you can do it automatically with Driver Easy .
This process requires network access on your computer. You can connect your computer to the wired network or you can use the Offline Scan feature of Driver Easy to update drivers.
Driver Easy will automatically recognize your system and find the correct drivers for it. You don’t need to know exactly what system your computer is running, you don’t need to risk downloading and installing the wrong driver, and you don’t need to worry about making a mistake when installing.
You can update your drivers automatically with either the FREE or the Pro version of Driver Easy. But with the Pro version, it takes just 2 clicks (and you get full support and a 30-day money-back guarantee):
- Download and install Driver Easy.
- Run Driver Easy and click theScan Now button. Driver Easy will then scan your computer and detect any problem drivers.

- Click the Update button next to a flagged network adapter driver to automatically download it, then you can install the correct version of this driver (you can do this with the FREE version). Or click Update All to automatically download and install the correct version of all the drivers that are missing or out of date on your system (this requires the Pro version – you’ll be prompted to upgrade when you click Update All).

- Restart your computer and try to connect to Wi-Fi to see if it works.
Also read:
- [New] In 2024, Securely Archiving Your Google Voice Talks
- [New] Understanding Facebook's Chat Language Through Its Blue Signature Marker
- [Updated] 2024 Approved Facebook Media Extractor – MP3 Focus
- [Updated] In 2024, Profiles in Metaverse Promotion Case Studies and More
- [Updated] The Next Chapter in Advertising Key 2024 FB Trends to Track
- 2024 Approved Drone Shooter's Guide to Vibration Reduction Tech
- 2024 Approved Mastering Viral Content on TikTok with Smart Hashtags
- Diagnosing and Resolving the Key Startup File Missing Error on Windows Operating Systems
- Expert Tips to Overcome USB Connectivity Issues Within the Latest Windows Environments
- Guide: Stop the Disappearing Cursor Problem on Your Windows 10 System
- How to Correctly Handle the 'Windows Update Failure: Error Code 80070103'
- Modifying Reset Counter for Locked Out Users Post Incorrect Logins
- Resolve Camera Error Code 0xA00F4244: Tips for a Smooth Operation in Windows 11 Systems
- Solving the Issue: Why Doesn't Warno Work Properly on My Desktop?
- Troubleshooting Guide: Restore Brightness Controls on Windows 11
- Troubleshooting INET_E_RESOURCE_NOT_FOUND Mistake for Smoother Operations
- Troubleshooting Your Unresponsive DNS: 4 Effective Solutions
- Troubleshooting: Fixing and Turning On Bluetooth on Windows 7
- Unexpected Startup: Understanding Auto-Boot in Your Windows 10 PC
- Title: How to Fix a Failed Remote Function Invocation in Your Network
- Author: Ronald
- Created at : 2024-10-27 17:57:35
- Updated at : 2024-10-30 17:47:38
- Link: https://common-error.techidaily.com/how-to-fix-a-failed-remote-function-invocation-in-your-network/
- License: This work is licensed under CC BY-NC-SA 4.0.