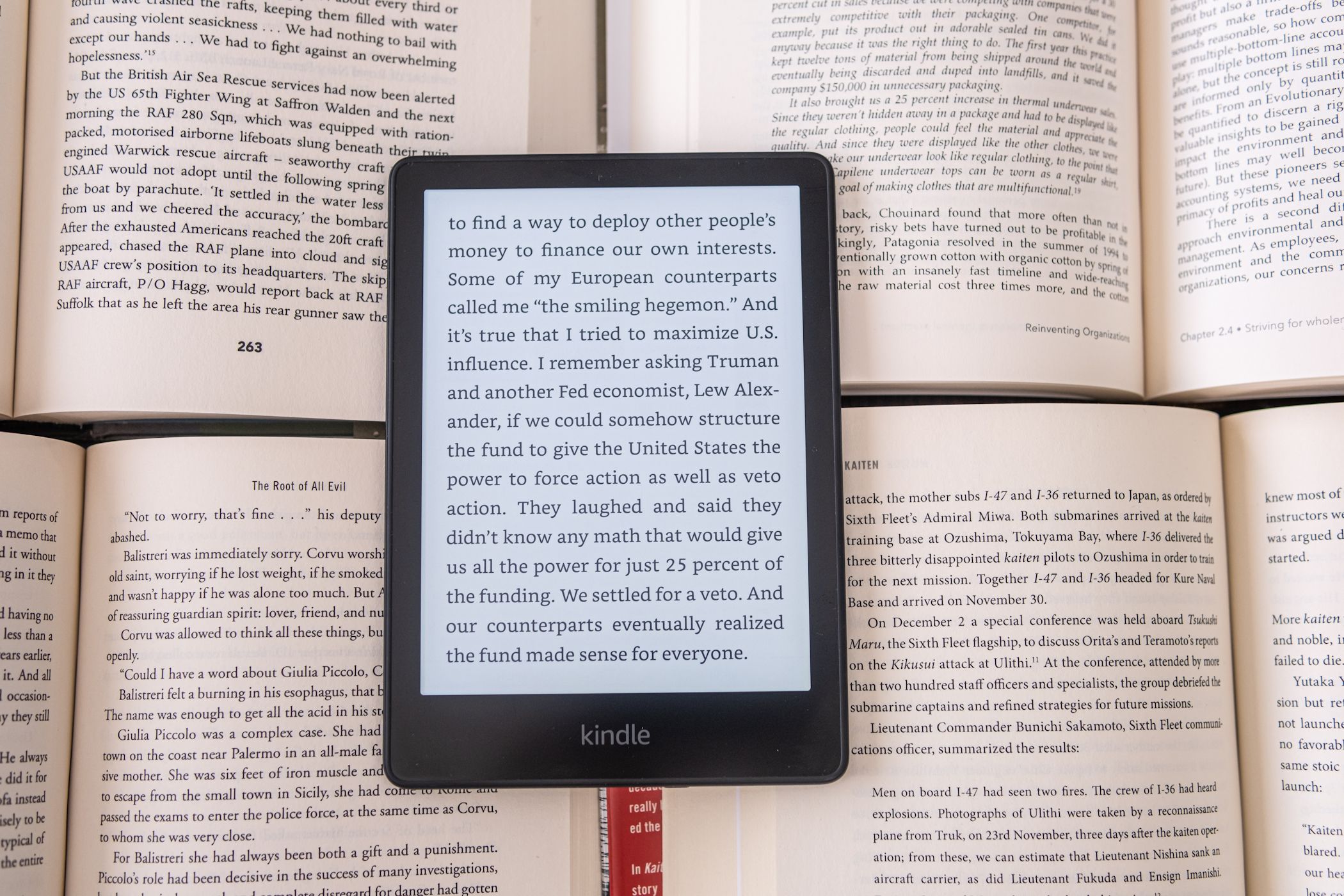
How to Enable Miracast on Systems with Incompatible Drivers – Solutions & Fixes

Resolved: Incompatible Device Drivers on Your System Detected - Solutions
Recently someWoW players are getting theYour device driver is not compatible error popup as they’re trying to log in World of Warcraft.
Mostly this error is caused by outdated/corrupt driver issues, although there are some other reasons as well.
If you’ve been receiving the same message, don’t worry. It’s pretty easy to fix…
How to fix Your device driver is not compatible in WoW
Here are 3 fixes that have helped other users resolve the Your device driver is not compatible in WoW . You may not have to try them all; just work your way down the list until you find the one that works for you.
- Update your device drivers
- Reset WoW User Interface
- Make sure your PC meets the minimum specifications
 Easy and Safe Partition Software & Hard Disk Manager
Easy and Safe Partition Software & Hard Disk Manager
Fix 1: Update your device drivers
It is very likely that the drivers you’ve installed on your computer are corrupt, outdated or in other ways incompatible. So you should update your drivers to see if it fixes the issue. If you don’t have the time, patience or skills to update the driver manually, you can do it automatically with Driver Easy .
Driver Easy will automatically recognize your system and find the correct drivers for it. You don’t need to know exactly what system your computer is running, you don’t need to be troubled by the wrong driver you would be downloading, and you don’t need to worry about making a mistake when installing.Driver Easy handles it all.
You can update your drivers automatically with either theFREE or thePro version of Driver Easy. But with the Pro version it takes just 2 steps (and you get full support and a 30-day money back guarantee):
- Download and install Driver Easy.
- Run Driver Easy and click the Scan Now button. Driver Easy will then scan your computer and detect any problem drivers.

- Click Update All to automatically download and install the correct version of all the drivers that are missing or out of date on your system (this requires thePro version – you’ll be prompted to upgrade when you click Update All).

Note : You can do it for free if you like, but it’s partly manual. - Remember to restart your computer for the changes to take effect.
- Launch WoW to see if the error is fixed. If yes, then congrats! If it still pops up, please tryFix 2 , below.
Fix 2: Reset WoW User Interface
It is possible that the display and interface settings are corrupt, causing the Your device driver is not compatible error. If this is the case, you should reset the user interface in WoW.
Here’s how to do it:
- Exit World of Warcraft.
- If you have any addon managers, please uninstall to make sure they don’t re-add the removed addons.
- In Battle.net, click Options and select Show in Explorer .

- Exit Blizzard.net .


- In the pop-up windows, double-click on the World of Warcraft folder.

- Double-click on the game version that is having the connection issue ( _retail_ or _classic_ ).

- Rename these three folders: Cache , Interface , and WTF folders to CacheOld , InterfaceOld , and WTFOld .

- Relaunch World of Warcraft and see if you can play it properly. If yes, then great – you’ve resolved the error! If the issue still remains, you should try Fix 3 , below.
 SwifDoo PDF Perpetual (2-PC) Free upgrade. No monthly fees ever.
SwifDoo PDF Perpetual (2-PC) Free upgrade. No monthly fees ever.
Fix 3: Make sure your PC meets the minimum specifications
If you have tried the above fixes but none seems to work, it’s perhaps worth considering whether or not your PC is equipped to play the game.
Below I have listed both the minimum (for playable performance) and recommended (for optimal performance) requirements for Windows PC. You can check how your system measures up against these specifications.
| | MINIMUMSPECIFICATIONS | RECOMMENDED SPECIFICATIONS | |
| —————————- | ——————————————————————————————— | ——————————————————————— |
| OPERATING SYSTEM | Windows 7 64-bit | Windows 10 64-bit |
| PROCESSOR | Intel Core™ i5-3450 AMD FX™ 8300 | Intel Core™ i7-6700K AMD Ryzen™ 7 2700X |
| VIDEO | NVIDIA GeForce GTX 760 2 GB or AMD Radeon™ RX 560 2 GB or Intel UHD Graphics 630 (45W TDP) | NVIDIA GeForce GTX 1080 8 GB or AMD Radeon™ RX Vega 64 8 GB or better |
| MEMORY | 4 GB RAM (8GB for integrated graphics such as Intel HD Graphics series) | 8 GB RAM |
| STORAGE | Solid State Drive (SSD) 100GB available space Or Hard Disk Drive (HDD) 100GB available space | Solid State Drive (SSD) 100GB available space |
If you’re not sure whether your PC meets the system requirements for WoW or not, just follow the instructions below to check the specs of your PC:
- On your keyboard, press the Windows logo key and R at the same time, then type dxdiag and press Enter .

- Under the System tab and you can check the Operating System and Memory information on your PC.

- Click the Display tab and you can check what graphics card your PC is using.
- Close DirectX.
You may need to upgrade the hardware of your computer if it fails to meet the specs.
That’s it – hopefully this post helped. If you have any questions, ideas or suggestions, you’re more than welcome to leave us a comment below.
- Title: How to Enable Miracast on Systems with Incompatible Drivers – Solutions & Fixes
- Author: Ronald
- Created at : 2024-08-09 00:49:37
- Updated at : 2024-08-10 00:49:37
- Link: https://common-error.techidaily.com/how-to-enable-miracast-on-systems-with-incompatible-drivers-solutions-and-fixes/
- License: This work is licensed under CC BY-NC-SA 4.0.









