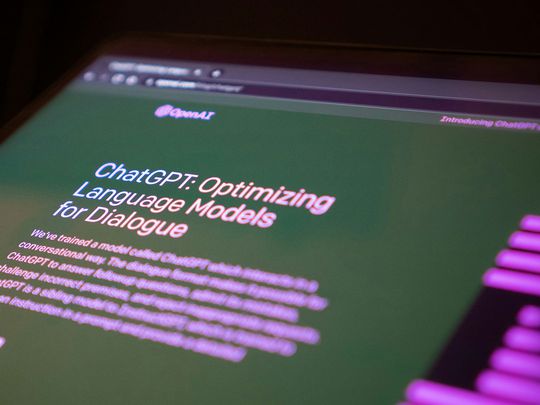
How to Enable Hardware Acceleration for Civilization VI

Easy Solutions to Common File Explorer Problems in Windows 10
Windows 10 renamed the original Windows Explorer (from Windows 8) toFile Explorer, and has added tons of new features to it. As an old-time Windows operating system user, you must know what it is for. In this post, we will be introducing some ways for you to get help withFile Explorerin Windows 10 easily.

How to launch File Explorer in Windows 10 quickly? How to customize Quick access items? Windows 10 File Explorer not responding when right clicks? How to launch File Explorer in Windows 10 quickly? Usually, you can launch File Explorer by just typingexplorerorfile explorerin the search bar.

You can right click theFile Explorer option and choosePin to Start orPin to taskbar if you want to have a quicker access to it.

If you are more relied on your keyboard, here are some more shortcuts on keyboard that allows you to useFile Explorer quickly: Windows key + E: open File Explorer Ctrl + E: activate the search bar in File ExplorerAlt + left arrow key: go back to one folder in historyAlt + right arrow key: go forward to one folder in history Ctrl + mouse wheel Up or Down: increase or decrease the size of icons in File Explorer Ctrl + Shift + N: create a new folder How to customize Quick access items? If you want to add new quick access to the list on the left pane of File Explorer, here is how you can do it easily. Right click the desired folder and choosePin to Quick access.

If you want to remove an item from Quick access menu, just right click this item and selectUnpin from Quick access .

Windows 10 File Explorer not responding when right clicks? If your File Explorer is not responding when you right click it, you should follow the instructions below to get this problem fixed. 1) PressWindows keyandXat the same time, then choose**Command Prompt (Admin)**option from the list of choice.

- In the command prompt window, type in command:netsh, and then hitEnter. Then in the same window, type inwinstock resetand hitEnter.

You can restart your computer when this operation is completed. 3) Follow the path:Start button > Settings > Update & security. Then one the left pane, chooseWindows Update, and on the right pane, chooseUpdate history.

- Then chooseUninstall updates.

- If you can see updateKB3081449orKB3081448, right click it and chooseUninstall. Then restart your computer.

Also read:
- [New] 2024 Approved AnimatedApps Review - Full Guide '24 Year
- [Updated] Guide to Crafting Twitter Video-Inspired Animated GIFs for 2024
- 5 Ways to Reset Samsung Galaxy A15 5G Without Volume Buttons | Dr.fone
- Bypassing Destiny 2 Connectivity Woes: Fix Your Servers Now
- Common Issues and Fixes for a Dark Razer Keyboard Screen
- Descubre Los Métodos Más Eficientes Para Comprimir Video en Formato WebM Con La Utilidad De Movavi
- Escape the Endless Loop of Boot Failures: A Step-by-Step Fixer
- How To Unlock The iPhone 11 Pro Max SIM Lock 4 Easy Methods
- In 2024, Unlocking the Power of Smart Lock A Beginners Guide for Oppo Users
- Lenovo G50に最適化されたRecovery Diskの作り方: AOMEI OneKeyソフトウェアで
- Quick Solutions - No More Control Crashing Troubles!
- Resolving Unregistered Class Issues in Windows 11
- Seamless Sync: Effective Strategies to Fix Your AirPods' Connection Problems on Windows 11 - A 2024 Guide
- Simple and Effective Ways to Change Your Country on YouTube App Of your Samsung Galaxy S21 FE 5G (2023) | Dr.fone
- Solution: Eliminate Keyboard Delay on Windows 10
- Solving the Problem of Non-Detectable Bluetooth Peripherals on Windows 11 Systems
- Step-by-Step Guide: Correcting Issues with Computer Reboot Problems on Windows 10
- Step-by-Step Solution for Fixing D3DERR Not Available Glitch
- Updated 2024 Approved Elevating Your Viewing Experience 2023 Guide to Audio Volume Adjustment in Videos
- Title: How to Enable Hardware Acceleration for Civilization VI
- Author: Ronald
- Created at : 2025-01-28 23:29:17
- Updated at : 2025-01-30 00:38:18
- Link: https://common-error.techidaily.com/how-to-enable-hardware-acceleration-for-civilization-vi/
- License: This work is licensed under CC BY-NC-SA 4.0.