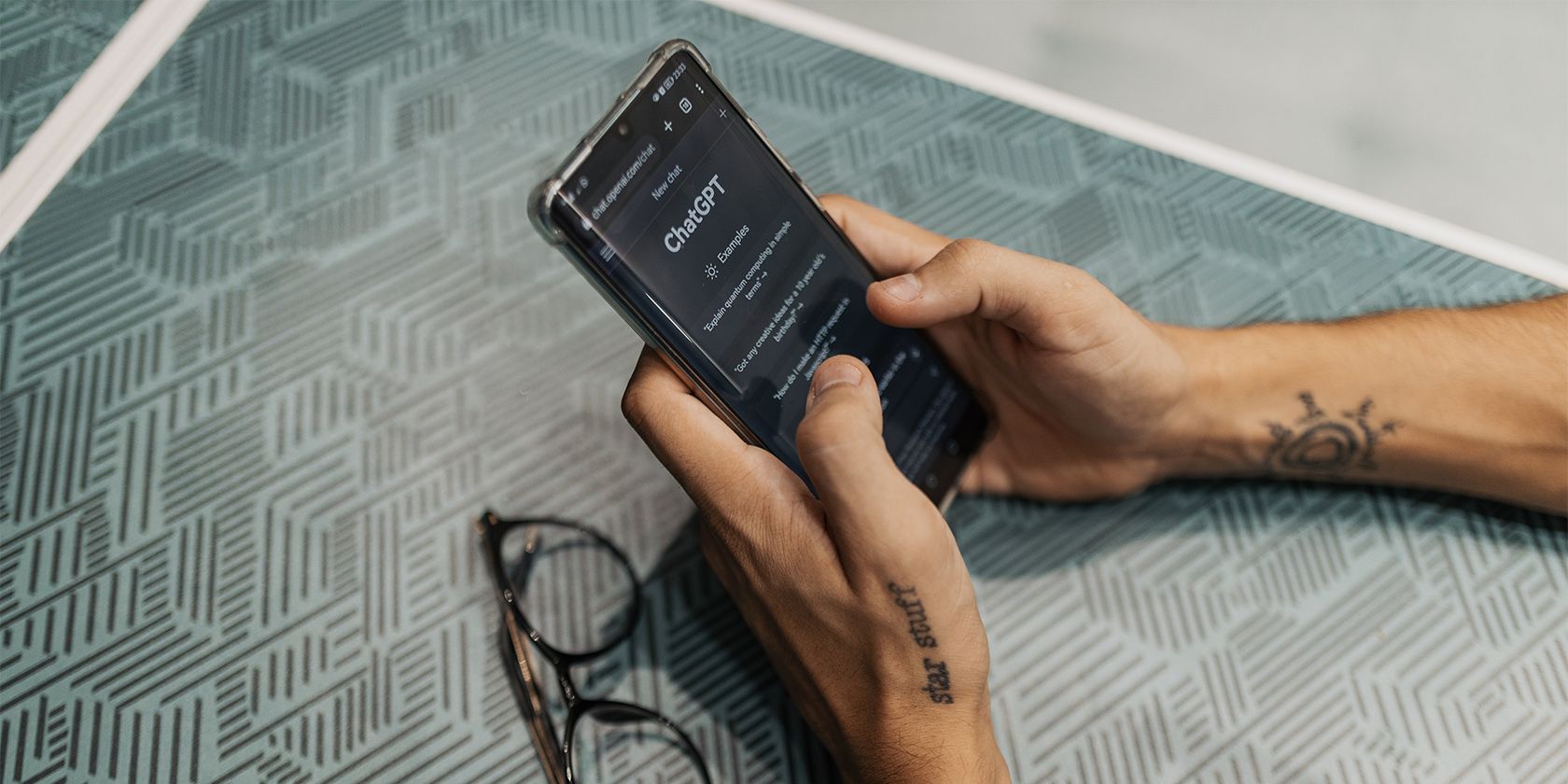
How to Eliminate Lagging While Gaming Fallout 4 - Essential Advice

Winning the Battle Against Failing Windows Updates - Now Fixed

Window Update is an important component of your Windows system. It helps you install updates on your system. Windows Update is designed to keep your Windows up to date and healthy and it usually does. But unfortunately, in many cases, it fails to do so and instead become the source of multiple annoying problems. Many Windows users have reported that they have got this or that kind of issues with their Windows Update. They have been told that Windows Update “failed to install” certain updates or these updates’ “installation failed”. They’ve got an error popping up with a code and an associated message, which stops them from installing updates. Or they couldn’t download or install the updates with no clear message but get stuck in the update process. No matter how these issues look like, it stops you from installing the updates on your Windows. You can’t fix your system security vulnerabilities, fix bugs, and enjoy new system features without those updates. This can be extremely frustrating. But don’t panic. All Windows Update issues can be fixed. You can fix them by trying the methods below. You don’t have to try them all; just work your way down the list until you find the one that really works for you.Methods that fix your Windows Update issues:
- Run Windows Update Troubleshooter
- Restart Windows Update related services
- Manually download and install updates
- Run DISM and System File Checker
- Disable your antivirus
- Update your drivers
- Restore your Windows
Disclaimer: This post includes affiliate links
If you click on a link and make a purchase, I may receive a commission at no extra cost to you.
Method 1: Run Windows Update Troubleshooter
Windows Update Troubleshooter is a tool released by Microsoft that can help you troubleshoot issues with your Windows Update. You can run it to check your Windows Update when it fails to work properly. To do so:**1)**Download Windows Update Troubleshooter (the program is from a Microsoft site and it’s verified and safe).2) Run the tool you’ve just downloaded and follow the on-screen instructions to complete the troubleshooting process.

Method 2: Reset the Windows Update related components
Your Windows Update may fail to update your Windows because its components are corrupted. These components include the services and temporary files and folders associated with Windows Update. You can try resetting these components and see if this can fix your problem. To reset these components:1)Click theStartbutton in the lower left corner of your screen, then type “_cmd_“. In the list of results, right-clickCommand Promptand selectRun as administrator. 2) In Command Prompt, type the following lines of command and pressEnteron your keyboard after typing each:
2) In Command Prompt, type the following lines of command and pressEnteron your keyboard after typing each:
- net stop bits
- net stop wuauserv
- net stop appidsvc
- net stop cryptsvc
(These commands will stop the services that Windows Update requires to download and install updates.)3) Type these lines of command and pressEnter after typing each in Command Prompt: - Ren %systemroot%\SoftwareDistribution SoftwareDistribution.old
- Ren %systemroot%\system32\catroot2 catroot2.old
(This will rename the_SoftwareDistribution_and_catroot2_folder, which are used by Windows Update to store data and temporary files. Your system will detect that these folders are missing, and then it’ll create new ones. The purpose of this is to make the system use the new_SoftwareDistribution_and _catroot2_folders so that Windows Update can avoid issues from the old ones.)4) In Command Prompt, type these commands and pressEnterafter each to restart the services you closed just now: - net start bits
- net start wuauserv
- net start appidsvc
- net start cryptsvc
**5)**Check your Windows Update to see if it works fine.
Method 3: Manually download and install updates
If Windows Update can’t help you download certain system updates, you can try doing so on your own. Microsoft has put all its system updates online, and you can download these updates and install them on your computer without the help of Windows Update. To manually download and install updates:1)Click theStartbutton in the lower left corner of your screen. Then type “_information_“. In the list of results, clickSystem Information.

2)In the System Information window, checkSystem Type. Its value is usually x64-based or x86-based(or sometimesARM64-based).
This is an important piece of information and you should note it down. It will be useful when you are looking for the updates that match your Windows later.

3) On Windows Update, note down the system updates that failed to install. (You may need to get the information from the update history.)
Note down the codes of these updates that start with “KB “.


**4)**Go to Microsoft Update Catalog . Then search for the updates you have failed to install.

5) In the search results, find the update that matches youroperating systemandsystem type(x86-, x64- or ARM64-based). Then clickDownloadnext to the update.

6) Click the link on the new window to download the update.

**7)**Open the file you’ve just downloaded and follow the on-screen instructions to install the update.
Method 4: Run DISM and System File Checker
It’s also possible that your Windows Update can’t work because of the corrupted files on your operating system. Windows has two built-in tools calledSFC (System File Checker)andDISM (Deployment Imaging and Servicing Management)that scan your computer and fix various issues on it. To run these tools:1) Click theStartbutton in the lower corner of your screen. Then type “_cmd_“. Right-clickCommand Promptin the list of results and selectRun as administrator.

2) In Command Prompt, to run System File Checker, type “_sfc /scannow_” and pressEnteron your keyboard.

3)To run DISM, type “_dism /online /cleanup-image /restorehealth_“. and pressEnter.

**4)**Wait for the process to complete, then restart your computer. After that, check to see if your Windows Update recovers.
Method 5: Disable your antivirus
Sometimes your system can’t install new updates due to the interference from your antivirus software. You can temporarily disable your antivirus and check if the problem persists. (Consult your antivirus program documentation for instructions on disabling it.) If this resolves the problem, contact the vendor of your antivirus software and ask them for advice, or install a different solution.
IMPORTANT: Be extra careful about what sites you visit, what emails you open and what files you download when your antivirus is disabled.
Method 6: Update your drivers
You may get issues with your Windows Update if you are using wrong or out-of-date device drivers. You should regularly check your device drivers and keep them up to date so as to prevent your computer from many annoying issues. But you may not have the time or patience to check and update your drivers manually. If you want to have this done easily and automatically, you can use Driver Easy .Driver Easywill automatically recognize your system and find the correct drivers for it. You don’t need to know exactly what system your computer is running, you don’t need to risk downloading and installing the wrong driver, and you don’t need to worry about making a mistake when installing. You can update your drivers automatically with either the FREE or the Pro version of Driver Easy. But with the Pro version it takes just 2 steps (and you get full support and a 30-day money back guarantee): 1) Download and install Driver Easy.2)Run Driver Easy and click theScan Nowbutton. Driver Easy will then scan your computer and detect any problem drivers. 3) Click the Update button next to each driver to automatically download and install the correct version of this driver (you can do this with the FREE version). Or click Update All to automatically download and install the correct version of all the drivers that are missing or out of date on your system (this requires the Pro version – you’ll be prompted to upgrade when you click Update All).
3) Click the Update button next to each driver to automatically download and install the correct version of this driver (you can do this with the FREE version). Or click Update All to automatically download and install the correct version of all the drivers that are missing or out of date on your system (this requires the Pro version – you’ll be prompted to upgrade when you click Update All).
Method 7: Restore your Windows
Perhaps the issues with your Windows come from some changes you’ve made to your system. You can perform a system restore. This will restore your system from a restore point (you need to have one that has been created before your Windows Update issue occurs) undo those changes made. To do so:1)Click the Startbutton in the lower corner of your screen. Then type “_restore_“. In the list of results, click “Create a restore point“. The System Properties dialog will appear.

2) ClickSystem Restore. The System Restore wizard will pop up.

3) Follow the on-screen instructions to choose a system restore point and restore your Windows.

4) Wait for the restore process to complete and then check to see if your Windows Update gets back to normal.
Also read:
- [New] In 2024, Expert Voice Memo Solutions for iPads, #3 Picks
- [Updated] Fine-Tuning Soundtracks with GarageBand Expertise
- 2024 Approved 10 Cost-Free, Innovative Photo Overlays for Mobile Devices
- Decode and Defeat the Windows 10 0X80072EFD Error Easily
- How to Get Cheap, Quality GoPro Cameras Today for 2024
- In 2024, How To Remove Phone Number From Your Apple ID from Your iPhone 8 Plus?
- Troubleshooting Guide for 'DLL Runtime 140 Not Found' Issue
- Windows 10 Bluetooth Problems? A Step-by-Step Guide to Detecting Devices Easily
- Winning the Battle Against Continuous Automatic Repairs in Windows #11: Top Fixes
- Title: How to Eliminate Lagging While Gaming Fallout 4 - Essential Advice
- Author: Ronald
- Created at : 2024-11-02 16:41:46
- Updated at : 2024-11-05 06:40:42
- Link: https://common-error.techidaily.com/how-to-eliminate-lagging-while-gaming-fallout-4-essential-advice/
- License: This work is licensed under CC BY-NC-SA 4.0.