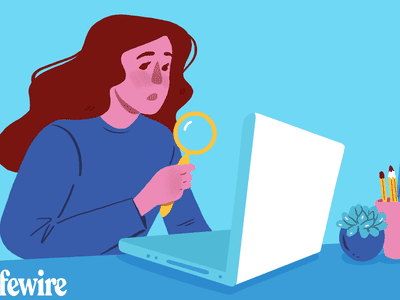
How to Diagnose and Correct the 'System Service Exception' (Error 0XC00000E9) in Your Operating System

Master the Art of Connecting HDMI Devices with a Windows 11 System: No More Frustrations
If you’ve upgraded to Windows 10 or performed a Windows 10 update, and Windows can’t detect your TV, don’t worry. You’re not the only one. Quite a number of Windows 10 users have reported this issue. Fortunately, you can fix the problem with one of the solutions below.
First of all, ensure there is no problem with the HDMI port and the cable:
1)Unplug the TV then plug it to the HDMI port again . Then check to see if the problem is resolved.
2)Try using a different HDMI cable
A broken HDMI cable can cause the problem. Try to use another cable, and see if the issue persists.
If there’s no problem with the HDMI port and the cable, you can try the two solutions below. Start with Solution 1, then try Solution 2 if it doesn’t solve the problem.
Disclaimer: This post includes affiliate links
If you click on a link and make a purchase, I may receive a commission at no extra cost to you.
Solution 1: Check the display output settings
Incorrect display output settings could be preventing your TV from detecting your connected computer. Follow the steps below to check.
- Right-click your desktop and click Personalize .

- ClickDisplay .

- Check if you’re able to see the TV as a second monitor.

If you can’t see your TV on the screen , follow steps below:
- On your keyboard, press theWindows logo key and P at the same time.
- ClickDuplicate .

If Duplicate doesn’t work, try switching toExtend .

After that, check to see if Windows can detect your TV.
Solution 2: Update the graphics driver
Your problem may be caused by a graphics driver issue. This can happen if the Windows basic video driver is installed but not the manufacturer’s driver. So try to update your graphics driver to fix the problem.
There are two ways you can get the right drivers for your video card: manually or automatically.
Manual driver update – You can update your video drivers manually by going to the manufacturer’s website for your video card, and searching for the most recent correct driver. Be sure to choose only drivers that are compatible with your variant of Windows 10.
Automatic driver update – If you don’t have the time, patience or computer skills to update your video drivers manually, you can, instead, do it automatically with Driver Easy . Driver Easy will automatically recognize your system and find the correct drivers for your video card, and your variant of Windows 10, and it will download and install them correctly. Here;s what you need to do:
Download and install Driver Easy.
Run Driver Easy and click the Scan Now button. Driver Easy will then scan your computer and detect any problem drivers.

- Click the Update button next to the flagged video driver driver to automatically download the correct version of that driver, then you can manually install it (you can do this with the FREE version).
Or click Update All to automatically download and install the correct version of all the drivers that are missing or out of date on your system. (This requires the Pro version which comes with full support and a 30-day money back guarantee. You’ll be prompted to upgrade when you click Update All.)

- Restart your computer and check to see if Windows 10 can now detect your TV.
TIP: After connecting your TV via HDMI successfully, if you can’t hear sound from the output, go to Fix HDMI No Sound in Windows 10 for the solutions.
That’s all there is to it. Hopefully one of these methods resolves your problem. Please feel free to leave your comment below if you have any questions.
Also read:
- [New] In 2024, Elevate Your Creative Process Mastering the Use of LUTs in PSCC
- [New] Samsung’s Vision Innovations in Image Editor Software for 2024
- 2024 Approved Capture Kings Warzone
- 2024 Approved Showcasing Self with Instagram A Collection of 100 Captions
- Effortless Solutions to Prevent Unwanted System Sleeps
- Expert Advice for When Your Computer Won't Recognize a Connected Device - ICUE Solutions Unveiled
- Expert Analysis of the Logitech G Pro X 2 Lightspeed - A Must-Have for Serious Gamers
- Expert Review on the Cutting-Edge Features of Apple's Latest iPhone Model
- Fixing the 'Error 5573' Glitch in Call of Duty: Vanguard
- Fixing the Issue of Minecraft Clashing with Windows Because of Faulty GPU Drivers
- Hassle-Free Ways to Remove FRP Lock from Oppo Find X6 Phones with/without a PC
- How to recover deleted pictures from GT 5 (240W).
- How to Repair Unresponsive Mouse Right Click Buttons on Your PC Running Windows 10
- Mastering the Art of Repairing Overwatch Voice Chat Malfunctions
- Quick Solutions to Fix 'Increase Page File Size for Red Dead Redemption 2'
- Windows 11 v1607: Overcoming Issues with Updating New Features
- Title: How to Diagnose and Correct the 'System Service Exception' (Error 0XC00000E9) in Your Operating System
- Author: Ronald
- Created at : 2024-10-25 16:51:16
- Updated at : 2024-10-30 17:15:26
- Link: https://common-error.techidaily.com/how-to-diagnose-and-correct-the-system-service-exception-error-0xc00000e9-in-your-operating-system/
- License: This work is licensed under CC BY-NC-SA 4.0.