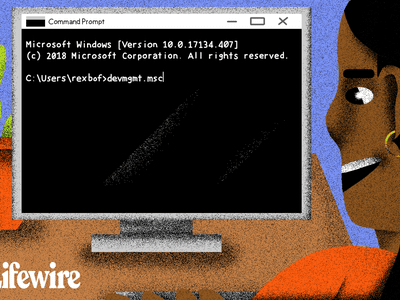
How to Correctly Address Image Display Errors on Your PC Running Windows 11 or 10

Why Your USB Connectors Aren’t Working in Windows 11? Here’s the Fix
If you find one of your USB devices on Windows 10 isn’t working, read on. Whether it’s a USB mouse, keyboard, pen drive, printer, or some other USB devices altogether, this guide should resolve your problem.
Note that there are 5 possible solutions here. You may not need to try them all; just start at the top of the list and work your way down.
1:Check if the device itself is faulty
2:Check your power supply
3: Check your power management settings
4:Check your USB device drivers
5:Check your USB ports
Disclaimer: This post includes affiliate links
If you click on a link and make a purchase, I may receive a commission at no extra cost to you.
Method 1: Check if the device itself is faulty
If the USB device was working before you upgraded to Windows 10, it’s unlikely to be faulty. But coincidences do occur. It’s certainly_possible_ that your device just happened to die right at the same time that you upgraded Windows. So it’s best to rule that possibility out for sure before spending time on more complex troubleshooting.
To check if the USB device is faulty, simply unplug it (‘Eject’ it if it’s a USB storage device) and plug it into another computer. If it works, the device is fine. If it doesn’t, then you’ve isolated the problem! You just need to buy a replacement.
Method 2: Check your power supply (laptop only)
Your laptop’s power supply delivers power to your USB ports. If, for some reason, it fails to do this properly, the devices plugged into those USB ports may stop working. Sometimes, this can be fixed quite simply:
Unplug the power supply and charger plug from your laptop
Restart your laptop
Connect your USB device to the laptop again
Plug the power supply back in
Method 3: Check your power management settings
In order to save power, by default, Windows switches your USB controllers off when they’re not in use, and switches them back on again when they’re needed. Unfortunately, sometimes this approach doesn’t work as intended, and Windows fails to switch your USB controllers on again.
To rule this out as the cause of your USB woes, just stop Windows from ‘managing’ power to your USB controllers and devices:
- Open Device Manager (type “Device Manager” in the Windows search field)

- Expand theUniversal Serial Bus controllers branch

- Double-click the first USB Root Hub device in the list (if you see only one USB Root Hub device, that’s fine)

- Click the Power Management tab

- Un-check the Allow the computer to turn off this device to save power checkbox, and click OK .

- Repeat steps 3-5 for each USB Root Hub device in your list of Universal Serial Bus controllers

Method 4: Check your USB device drivers
Your USB ports not working problem is probably being caused by driver issues. The steps above may resolve it, but if they don’t, or you’re not confident playing around with drivers manually, you can do it automatically with Driver Easy .
Driver Easy will automatically recognize your system and find the correct drivers for it. You don’t need to know exactly what system your computer is running, you don’t need to risk downloading and installing the wrong driver, and you don’t need to worry about making a mistake when installing.
You can update your drivers automatically with either the FREE or the Pro version of Driver Easy. But with the Pro version, it takes just 2 clicks (and you get full support and a 30-day money-back guarantee):
Download and install Driver Easy.
Run Driver Easy and clickScan Now button. Driver Easy will then scan your computer and detect any problem drivers.

- Click theUpdate button next to a flagged USB driver to automatically download and install the correct version of this driver (you can do this with the FREE version).
Or clickUpdate All to automatically download and install the correct version of_all_ the drivers that are missing or out of date on your system (this requires the Pro version – you’ll be prompted to upgrade when you click Update All).

The Pro version of Driver Easy comes with full technical support.
If you need assistance, please contact Driver Easy’s support team at [email protected] .
Method 5: Check your USB ports
If none of the above methods resolve your problem, your USB ports might be damaged. To find out, you can take your PC to a repair store and ask them to check. If your USB ports are damaged, the repairer should be able to replace them fairly inexpensively.
Also read:
- [New] A Guide for Mobile Filmmakers on Crafting YouTube Thumbnails for 2024
- [Updated] Friendship in Folded Space Top VR Games
- 2024 Approved Next-Gen Cloud Vaults Ultimate Pick List
- Cambia I Tuoi Dischi Rigidi SSD Senza Perdere Dati O Reinizializzare Windows: Idee Alternative a Samsung per L'archivio Rapido Del Computer
- Effective Fixes to Address Windows 11 Microphone Malfunctions: Expert Advice
- Fixing Unresponsive Touchpad Scroll Functionality on Windows 10 Systems
- How to Connect an Xbox One Controller (When It’s Not Syncing)
- Leading 8 GPT Directives for Diminishing Online Disturbances
- New 2024 Approved Optimizing Video Output A Comprehensive Guide to Compressor in FCPX
- PUBG Structural Glitches Corrected, Enjoy Seamless Gaming Now!
- Quick Solutions: Revive Your Huion Pen - Top 5 Faulty Pen Fixes
- Title: How to Correctly Address Image Display Errors on Your PC Running Windows 11 or 10
- Author: Ronald
- Created at : 2024-10-19 20:56:51
- Updated at : 2024-10-24 17:18:04
- Link: https://common-error.techidaily.com/how-to-correctly-address-image-display-errors-on-your-pc-running-windows-11-or-10/
- License: This work is licensed under CC BY-NC-SA 4.0.