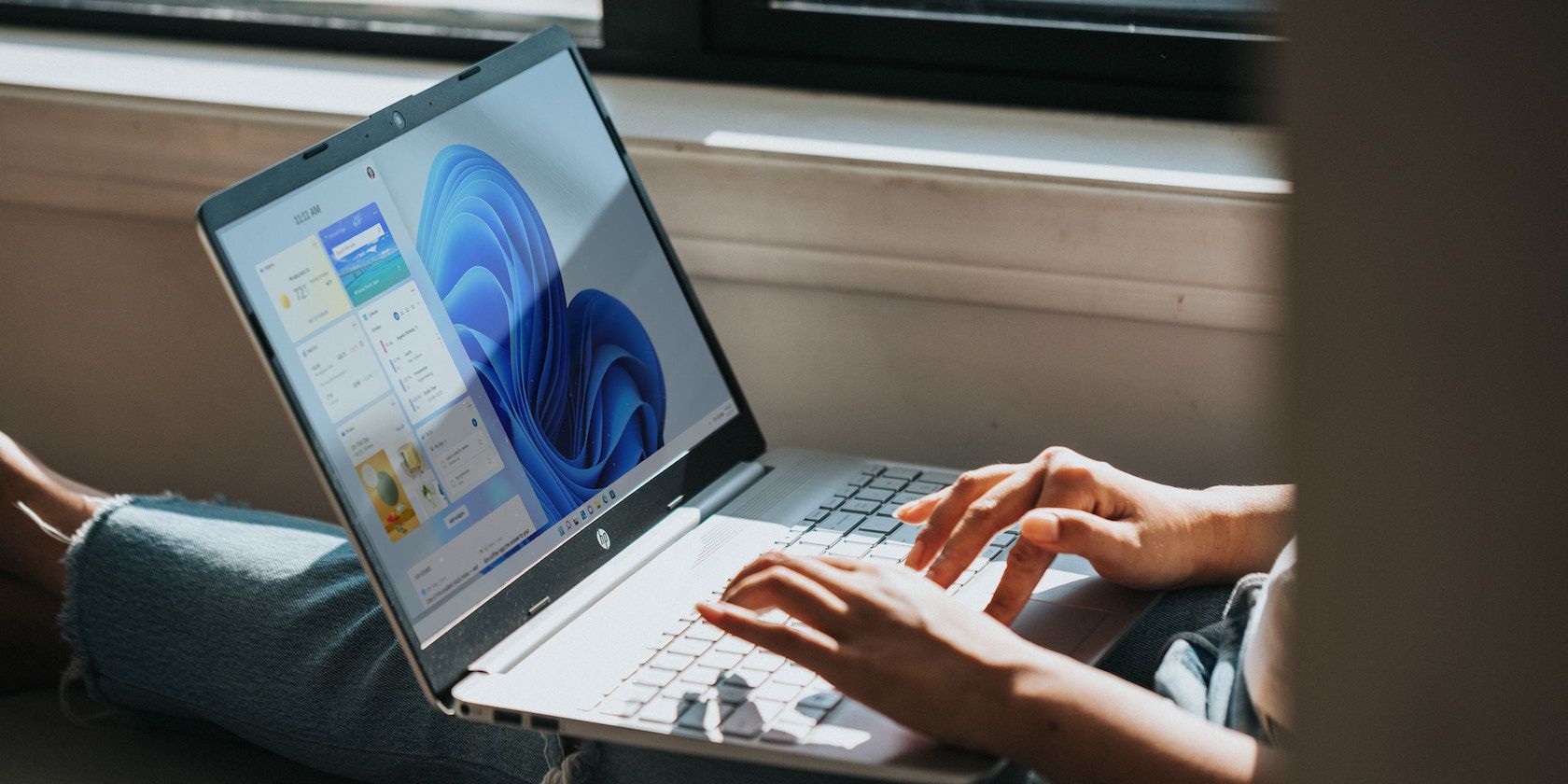
How To Address the Issue of Disappearing Steam File Permissions Successfully

Run the Latest Engine Successfully? Upgrade to a GPU that Works with Direct3D 11

Received an error message sayingA D3D11-compatible GPU is required to run the engine when you launch an application or game such as Fortnite or Valorant. That’s a common error and means your GPU doesn’t support the required hardware features of Direct3D 11. But don’t worry. You can fix it easily.
Disclaimer: This post includes affiliate links
If you click on a link and make a purchase, I may receive a commission at no extra cost to you.
What is D3D11 compatible GPU error?
D3D11 is short for Direct3D 11, which is used for rendering 3D graphics. If the system fails to recognize a D3D11-compatible GPU, you may receive the D3D11 compatible GPU error and find that certain programs cannot work. This can happen for several reasons, such as outdated DirectX version or GPU driver or improper configurations.
Before you start any advanced troubleshooting, make sureyour computer meets the minimum requirements of the game or application you’re opening. This information is usually available on their official website. If your computer isn’t powerful enough to run the program, you mayconsider an upgrade .
Fixes to try
Here are 4 proved methods for theD3311 compatible GPU error . You don’t have to try them all. Just work your way down the list until you find the one that works.
- Update DirectX
- Update your GPU driver
- Download DirectX End-User Runtime Web Installer
- Run the game on the dedicated GPU
Fix 1 – Update DirectX
If your computer is running an older DirectX version than DirectX 11, it may fail to support the DirectX 11 features. And this case, you should update the DirectX.
First, check the DirectX version on your PC.
- On your keyboard, press the Windows logo key and R at the same time to invoke the Run command. Typedxdiag and clickOK .

- Check your DirectX version. If it’s 12 or 11, the DirectX is already up-to-date and you could jump to the**second solution** . If it’s lower, follow the steps below to update it.

On Windows 11, 10, 8, and 7, you could simplyinstall the latest Windows updates to update the DirectX.
- On your keyboard, press theWindows logo key andI at the same time to open the Windows settings app. Then clickUpdate & Security .

- Click Check for updates .

Follow the on-screen instruction to install the latest Windows update, which may take a while. Once done, check if the DirectX version is updated. If the problem persists, continue to the next fix.
Fix 2 – Update your GPU driver
Drivers handle the communication of your hardware like GPU with the computer system. If it’s faulty or updated, your GPU won’t work properly and relevant errors occur. To keep your devices in tip-top condition, you should update their drivers on a regular basis. And here are two ways to do that:
Option 1 – Manually
To get your GPU driver, you need to visit the manufacturer’s website ( AMD , NVIDIA , or Intel ), find the driver corresponding with your specific flavor of Windows version (for example, Windows 32-bit), and download the driver manually.
Once you’ve downloaded the correct driver, double-click on the downloaded file and follow the on-screen instructions to install the driver.
Option 2 – Automatically
If you don’t have the time, patience or computer skills to update the GPU driver manually, you can do it automatically with Driver Easy .
Driver Easy will automatically recognize your system and find the correct drivers for it. You don’t need to know exactly what system your computer is running, you don’t need to risk downloading and installing the wrong driver, and you don’t need to worry about making a mistake when installing.
You can update your drivers automatically with either the FREE or the Pro version of Driver Easy. But with the Pro version it takes just 2 clicks:
- Download and install Driver Easy.
- Run Driver Easy and click the Scan Now button. Driver Easy will then scan your computer and detect any problem drivers.

- ClickUpdate All to automatically download and install the correct version of all the drivers that are missing or out of date on your system (this requires thePro version – you’ll be prompted to upgrade when you clickUpdate All ).

The Pro version of Driver Easy comes with full technical support.
If you need assistance, please contact Driver Easy’s support team at [email protected] .
See if the error reoccurs when you open the game. If yes, don’t frustrate. There are a few more fixes you could try.
Fix 3 – Download DirectX End-User Runtime Web Installer
DirectX End-User Runtime Web Installer could replace missing or corrupted DirectX files and may solve the D3D11 compatibility issue.
- Go to the Microsoft download site and download Microsoft’s DirectX End-User Runtime installer.

- Open the dxwebsetup.exe file and follow the onscreen instructions to install the software on your computer.
Restart your computer to apply the changes and any missing DirectX files should be replaced. If the problem is still there, check out the next method.
Fix 4 – Run the game on the dedicated GPU
If you have both an integrated graphics card and a dedicated one on your PC, make sure to run your game on the dedicated GPU. It could tackle more demanding tasks such as gaming and prevent the possible D3D11 compatibility issue.
- On your desktop, right-click any empty space and clickDisplay settings .

- Scroll to the Multiple displays section and clickGraphics settings .

3. Click Browse to specify the program or game that triggers the error.
4. ClickOptions .

5. ChooseHigh performance to utilize the dedicated GPU and clickSave .

Launch the game or program to see if the error message disappears now.
Hopefully one of the fixes above helped you get rid of the A D3D11 Compatible GPU is Required to Run the Engine error. If you have any questions or suggestions, please feel free to leave a comment below.
Also read:
- [Updated] In 2024, From Audio to Words on YouTube A Comprehensible Free Guide
- [Updated] In 2024, Three Foundational Elements for Powerful Facebook Ad Headlines
- 2024 Approved Revolutionize Your Photos with These Best Grid Makers for IG
- Common Reasons for Car Audio Malfunction: How to Fix Them
- Defeat Browser Blues: Solving Google Chrome's Vanishing Visual Challenge
- Diagnosing and Repairing Inoperative Sound on Windows Computers
- Effective Solutions for Audio Issues on Your Windows 7 PC
- How to Send and Fake Live Location on Facebook Messenger Of your Xiaomi Redmi Note 13 Pro+ 5G | Dr.fone
- In 2024, Detailed Guide on Removing iPhone 12 Pro Activation Lock without Previous Owner?
- In 2024, How to Fix Poco C65 Find My Friends No Location Found? | Dr.fone
- Master the Craft of Mega Viewership Growth 5 Strategies for Success
- Mastering Error Code 117 in LiveKernelEvents: A DIY Repair Tutorial
- Minecraft Optimization Hacks: Fix Slow Downs for an Improved Gaming Experience
- Resolving the 0X80072EFD Error on Windows 10: A Step-by-Step Guide
- Solution for Persistent Windows Bluetooth Mouse Errors - Fixing Steps Demonstrated
- Troubleshooting Steps for Origin Application Failure on Windows 10/11
- Troubleshooting Steps: Restoring Functionality of Your Lenovo Laptop's Webcam
- Ultimate Fix for Windows 0X80n0490 Update Error: Step-by-Step Tips & Tricks
- Ultimate Troubleshooting Guide: Fixing Non-Responsive Sound Issues in Windows 10
- Title: How To Address the Issue of Disappearing Steam File Permissions Successfully
- Author: Ronald
- Created at : 2024-10-29 22:29:50
- Updated at : 2024-11-05 02:41:07
- Link: https://common-error.techidaily.com/how-to-address-the-issue-of-disappearing-steam-file-permissions-successfully/
- License: This work is licensed under CC BY-NC-SA 4.0.






